Автор этой статьи использует для работы Photoshop CC 2018. В ней есть все необходимые инструменты и даже больше. Но для таких манипуляций, как коррекция фигуры на фото, можно использовать и более ранние версии программы. Например, подойдет и «классический» Photoshop CS5.
Похудеть при помощи фильтра «Пластика»
Открываем программу и перетаскиваем в рабочее пространство нужную фотографию (ее можно открыть по-другому, нажав «Файл» — «Открыть» и выбрав нужное изображение в папке компьютера). Затем в верхней панели программы нужно найти раздел «Фильтр» (Filter) и выбрать там пункт «Пластика» (Liquify).
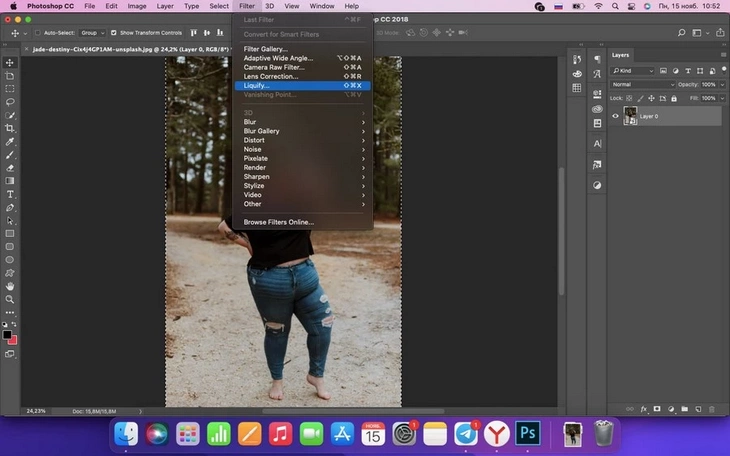
После нажатия вы перейдете в отдельное окно, выглядеть оно будет вот так:
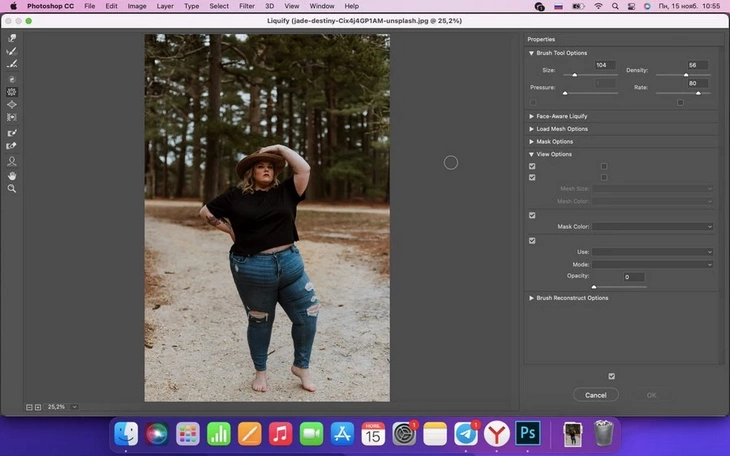
Здесь нас интересует инструмент «Сморщивание» (Pucker Tool) в левой боковой панели. На фото выше он у меня уже выбран. Теперь нужно подобрать оптимальный размер кисти. Для этого есть раздел «Параметры кисти» (Brush Tool Options), в котором можно найти графу «Размер» (Size). После этого важно поставить параметр «Прозрачность» (Opacity) на 0, чтобы следов нашего вмешательства не было видно. Этот параметр находится в самом конце предпоследнего раздела «Параметры просмотра» (View Options).
Подготовка сделана, теперь приступаем к коррекции фигуры. Инструмент «Сморщивание» в фильтре «Пластика» работает довольно понятно: нажимаем на нужную область фотографии и она сморщивается — уменьшается в размерах, как бы стягивается. Вот как выглядит результат ее применения на практике:
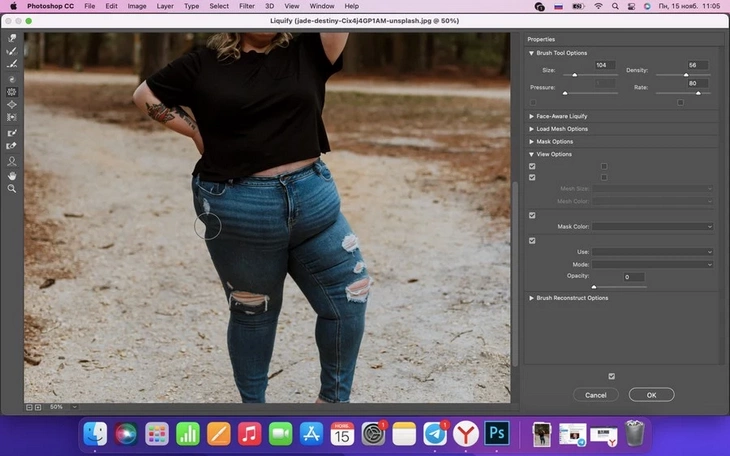
При помощи этой функции теперь уменьшаем нужные нам части тела. Тут есть несколько нюансов: вести кисть вдоль ног и рук лучше по контуру естественной фигуры, так вы сохраните пропорции и вмешательство будет менее заметно. Также, если уменьшаете части тела, делать это нужно с обеих сторон, иначе возникнет диспропорция.
От коррекции лица при помощи этого инструмента лучше воздержаться — получится очень «криво» и даже ужасно. Посмотрите, как нам удалось сделать эту женщину стройнее:

Однако, как говорится, «ничто на Земле не проходит бесследно». При ближайшем рассмотрении можно заметить, как вслед за фигурой сморщился и фон изображения. Это видно сразу, но можно немного сгладить картинку, если воспользоваться инструментом «Точечная восстанавливающая кисть» (Spot Healing Brush Tool), который находится в левой панели. Он позволяет убирать ненужные объекты с фона и сглаживает картинку.
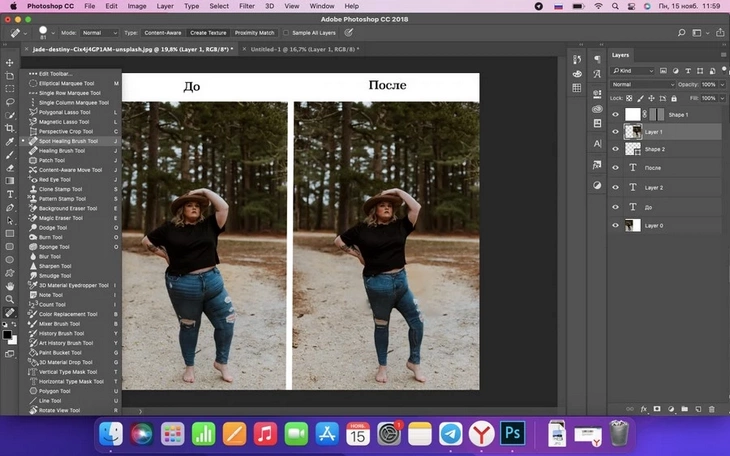
Подберите нужный размер пятна кисти в верхней панели и нажимайте на сморщенные части изображения, чтобы убрать следы нашего вмешательства. Стоит всегда помнить, что чем сильнее мы хотим похудеть в Photoshop, тем больше вероятность, что это будет заметно.
Кроме использования фильтра «Пластика» есть и еще один способ уменьшить талию и другие части тела на фото.
Похудеть в Photoshop при помощи «Марионеточной деформации»
Сразу предупредим, что при помощи этого способа можно подкорректировать фигуру быстрее, чем при использовании фильтра «Пластика», но вместе с тем велик риск, что коррекция будет еще заметнее.
Первым делом необходимо создать копию нашего слоя. Для этого можно нажать Ctrl+J, либо выбрать наш слой в правой панели, нажать на него правой кнопкой мыши и найти в появившемся окошке пункт «Создать дубликат слоя» (Dublicate Layer). После этого переходим в рабочий слой — тот, что находится в списке выше всех.
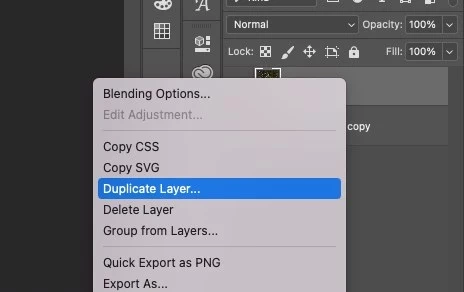
Затем нам нужно найти инструмент «Марионеточная деформация» (Puppet Wrap) в разделе «Редактирование» (Edit) в верхней панели.
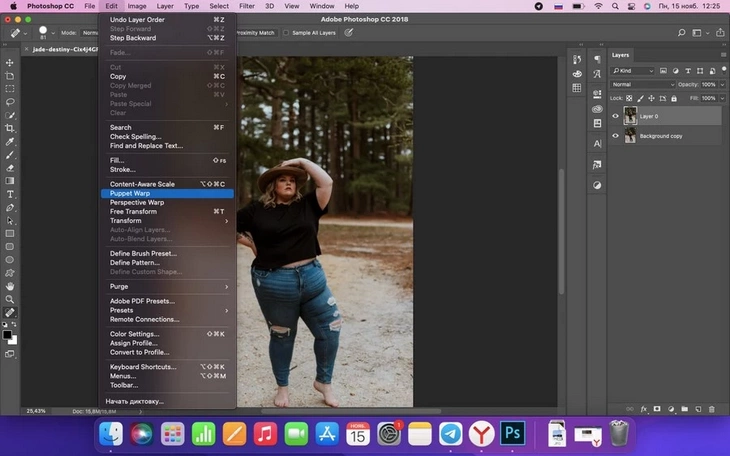
После нажатия на изображении появится сетка из треугольников. На ней нам нужно будет отметить точки, за которые мы будем цепляться и тянуть, чтобы изменить пропорции фигуры. При помощи одиночных нажатий вы можете выбрать несколько точек (главное, чтобы на картинке их было больше одной, иначе ничего работать не будет).
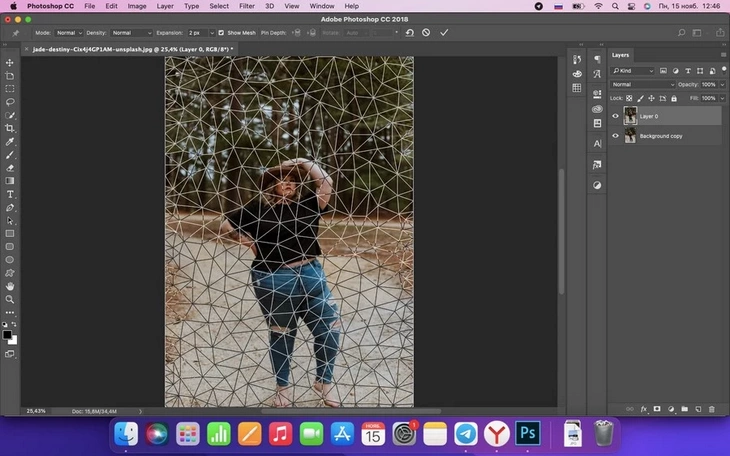
Затем, удерживая нажатие на отдельных точках, можно аккуратно перемещать их и уменьшать таким образом тело на изображении. Не помешает поставить точки и по краям изображения, чтобы оно не «уплывало» в результате ваших манипуляций.
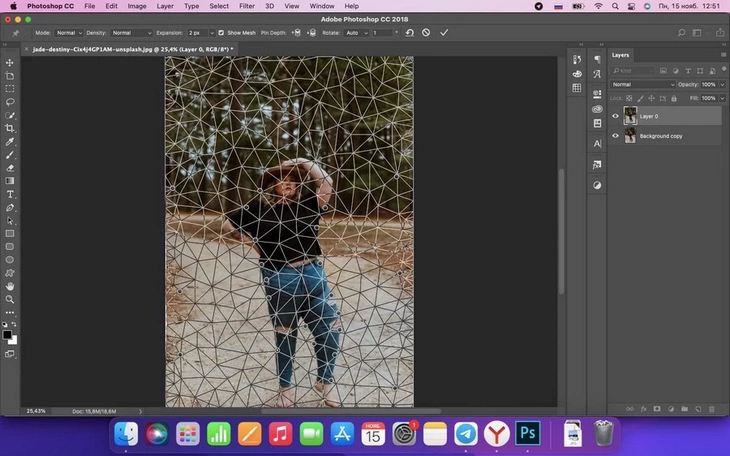
У нас получилась довольно грубая коррекция. Исправить «косяки» можно либо используя больше точек и манипулируя ими как можно аккуратнее, либо применив инструмент «Точечная восстанавливающая кисть», как в прошлом примере.
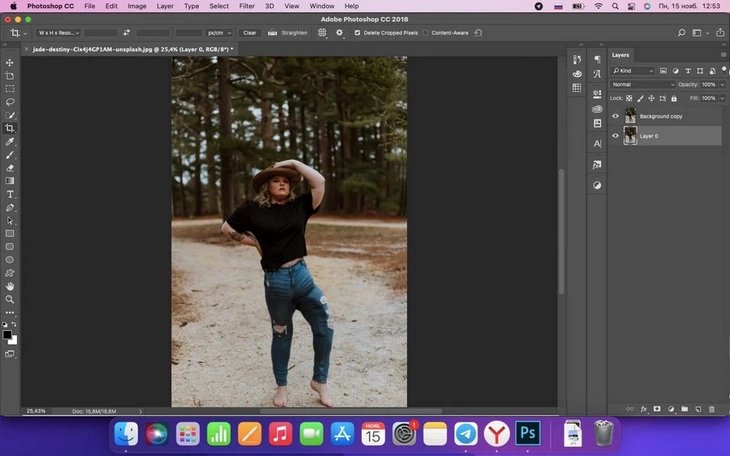
В этом случае мы избавляемся от сморщивания фона, которое наблюдается в случае с фильтром «Пластика», но получаем дефекты других частей изображения, от которых тоже приходится кропотливо избавляться.
Можно попробовать скомбинировать оба способа, чтобы добиться наилучшего результата, но помните, что чем сильнее мы хотим поправить что-то на естественном фото, тем выше риск того, что вмешательство окажется заметнее.

