Paint — простая и понятная программа для работы, в которой некоторые, возможно, когда-то нарисовали свой первый цифровой рисунок. Сегодня Paint уже не так популярен, но он имеет ряд преимуществ перед другими графическими редакторами. В некоторых из них, прежде чем начать работать, нужно заплатить деньги, а затем разобраться с особенностями функционала. В Paint же ни того, ни другого делать не нужно.
Возможности программы Paint
Paint не нужно скачивать, он устанавливается по умолчанию с любой версией Windows. В нем есть все инструменты, необходимые для редактирования и обработки изображений. С его помощью можно:
- ретушировать и кадрировать фото;
- написать и вставить текст;
- повернуть снимок;
- нарисовать рисунок с нуля;
- создавать эффект градиента;
- уменьшить размер и вес картинки;
- сохранить скриншот экрана;
- отправить снимок по электронной почте.
Кроме того, есть и стандартный набор функций — выделить, скопировать, обрезать часть изображения, переместить объект, поиграть с палитрой цветов. Как правило, для элементарных операций пользователю хватит набора этих функций и можно не загружать более продвинутые программы. Ниже мы разберем самые полезные инструменты редактора.
Paint мы можем найти во всех операционных системах Windows. Стандартный Paint нельзя рассматривать как инструмент для работы со сложной графикой, а только для: обрезать, подрезать или внести небольшие правки. С выходом версии Paint 3D, которая появилась в 2017 году, функционал расширился, а вместе с ним расширились и возможности: удобная работа с заголовками, изменения формы и позиции в пространстве. На первых порах, если вы не занимаетесь профессиональной обработкой фото, Paint – незаменимая вещь: быстро, удобно и надежно.
Как загрузить изображение в Paint
Если нужно выложить снимок в соцсети или на другие ресурсы, сначала стоит обработать фотографию, чтобы придать ей презентабельный вид. Загрузить снимок в Paint можно разными способами:
- Войти в меню «Пуск», в папке «Стандартные программы» щелкнуть по значку Paint. После того, как откроется рабочее окошко программы, найти в меню «Файл», нажать на пункт «Открыть» и загрузить нужное фото с компьютера. Теперь можно приступать к обработке.
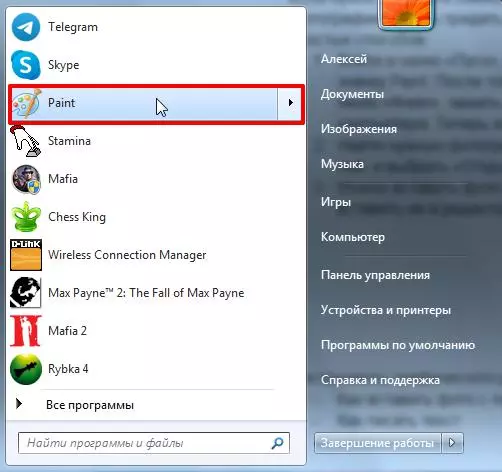
Так выглядит программа в «Проводнике»
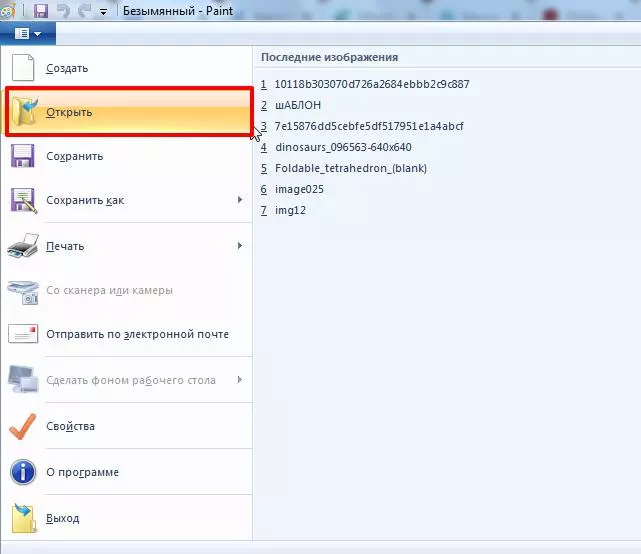
Так выглядит меню редактора
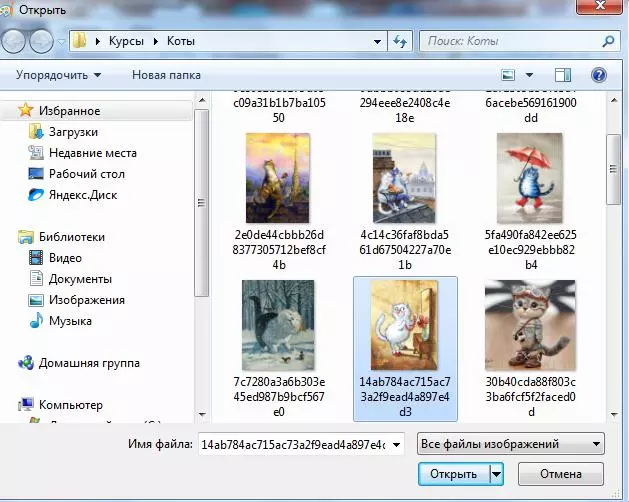
Окошко загрузки фото с ПК
- Найти нужную фотографию на вашем ПК, щелкнуть правой кнопкой мышки по ней, и выбрать «Открыть с помощью Paint».
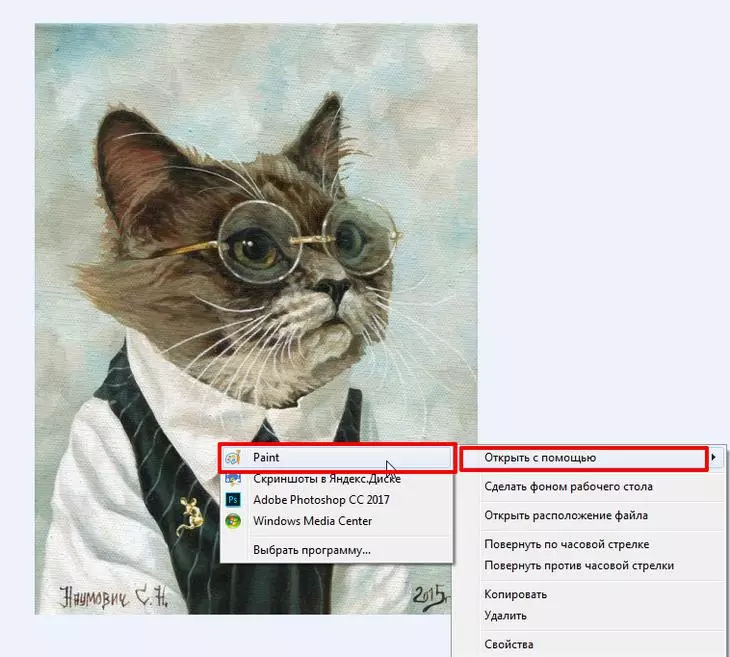
Так выглядит окошко меню «Открыть с помощью Paint»
- Чтобы скопировать изображение из интернета достаточно просто скопировать нужное фото из сети и вставить его в окошко редактора.
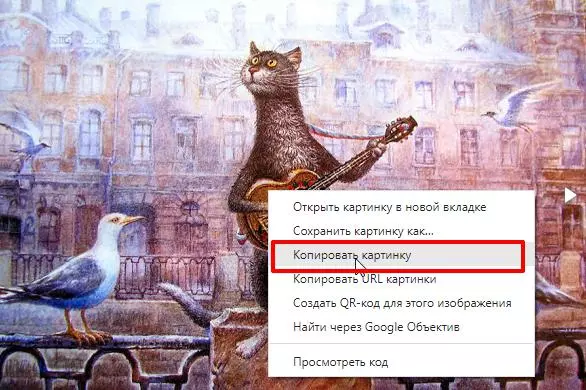
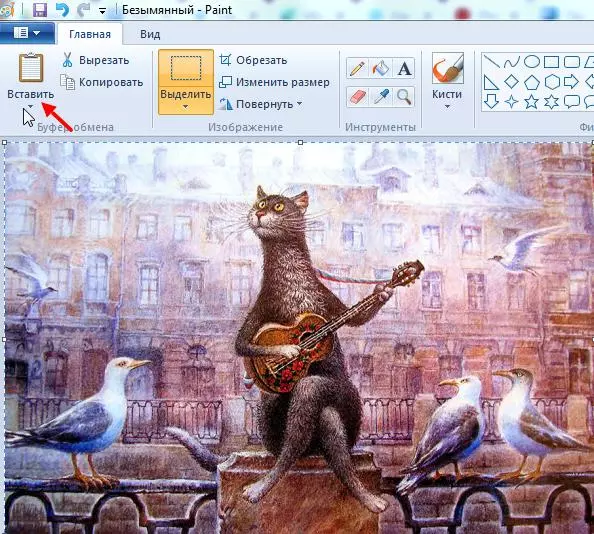
Фото из сети с опцией «Копировать — Вставить»
Как написать текст в Paint
Чтобы написать текст, кликните в «Инструментах» на значок «А» – появляется окошко, в котором можно написать текст, выбрать размер шрифта, наклон, фон и цвет. Текст можно отредактировать — изменить высоту и ширину колонки. Для этого нужно потянуть за одну из точек, расположенных в углах прямоугольника.
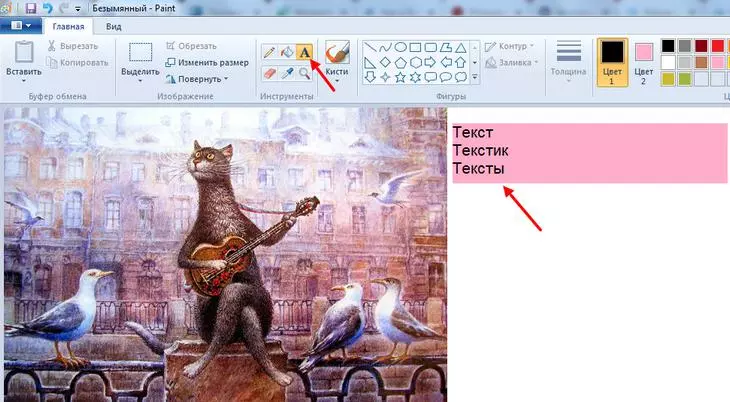
Так выглядит панель инструментов для написания текста
Microsoft Paint — это инструмент на тот случай, когда нужно быстро что-то сделать. Это отличное подручное средство. Как часто вы думаете о консервном ноже? Или о спичечном коробке? Мы думаем об этих вещах, когда есть конкретная задача, не выходящая за рамки их возможностей. Так и с графическим редактором Paint. И да, это, без сомнения, графический редактор. Большинство непродвинутых пользователей ПК используют Paint для создания скриншотов и быстрого их редактирования: обрезать изображение под нужный формат, сделать пометки для коллег, добавить текст, определить цвет, создать рабочий коллаж или мем – эти задачи первыми приходят на ум. Возможно использование Paint для создания простых чертежей и схем: инструментарий содержит линии и простые фигуры. Программа не требует особых навыков, не нуждается в прочтении инструкции. Дружелюбный интерфейс становится понятным при рассмотрении в течение первых минут. Paint можно также использовать для сохранения изображений в другом формате. Программа поддерживает форматы bmp, jpeg, png, gif (без анимации) и, в зависимости от версии Windows, формат tiff.
Как редактировать изображение в Paint
Можно выделить часть рисунка, обрезать и, например, переместить в другое поле. Для этого используем опцию «Выделить», после чего выбираем нужную область. Здесь же, на панели вверху, можно изменить размер рисунка и повернуть изображение.
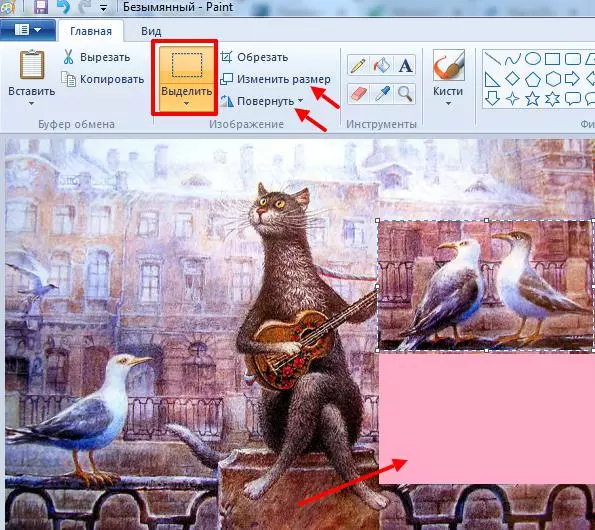
Так выглядит панель инструментов для редактирования изображений
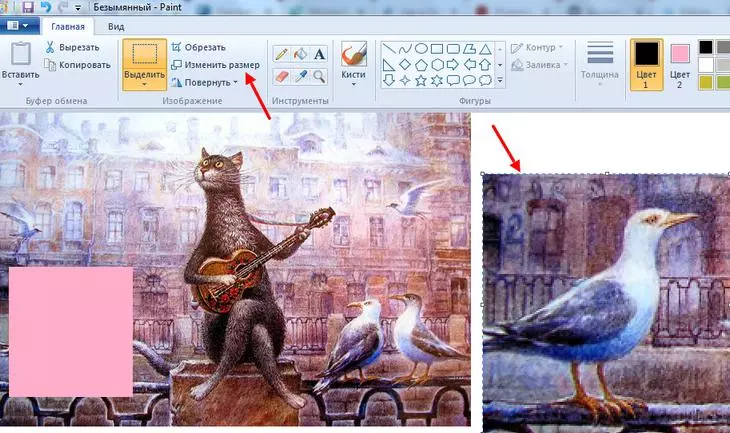
Пример применения функций «Выделить — Вырезать — Изменить размер — Переместить»
Как рисовать с нуля в Paint
Панель инструментов для рисования находится в верхней части меню. Для создания изображения понадобятся:
- Карандаш — активируется с помощью клика по его иконке.
- Кисти — опция позволяет выбрать разные виды кистей.
- Линии — пригодятся, если нужно нарисовать прямые отрезки под любыми углами. Толщину линии и цвет можно менять.

Панель инструментов для рисования
Еще в школе дети делают с Paint свои первые шаги в рисовании. Для начального уровня он идеально подходит. Я, например, делаю с помощью Paint скриншоты экрана. Но функций маловато, конечно, в сравнении с тем же Photoshop. Но, если нет возможности установить профессиональный редактор, то рекомендую пользоваться бесплатным Paint.
Другие инструменты Paint
Помимо основных рабочих инструментов редактор предлагает ряд дополнительных:
- Ластик и Delete — оба удаляют изображение или его часть. Для быстрого удаления картинки подойдет стрелочка в самом верху панели. Ластику можно задать толщину, как кисти или карандашу;

Так выглядят инструменты для удаления изображения
- Экранная лупа — увеличивает или уменьшает изображение. Чтобы уменьшить масштаб изображения, щелкните экранную лупу правой кнопкой мыши;
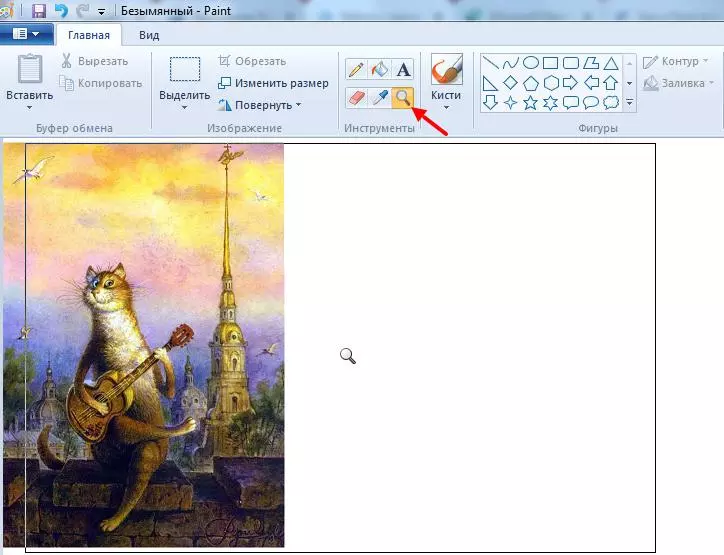
Пример использования экранной лупы в редакторе Paint
- Палитра и заливка цветом — позволяют взять оттенок из палитры и залить нарисованную фигуру выбранным цветом.

Так выглядит опция палитра и заливка в Paint
Вывод
Это, определенно, не игрушка. Благодаря своему инструментарию Paint может заменить любой другой графический редактор, если перед вами стоит несложная задача. А чаще так и бывает. Кроме того, Paint хорош для новичков – с помощью него легко осваиваются азы компьютерной графики. После изучения этого редактора будет проще освоить профессиональные программы.




