Для чего нужен Outlook
Microsoft Outlook – это мощный почтовый клиент, который позволяет не только обмениваться электронными письмами, но и управлять информацией. Вы можете отправлять и получать электронные сообщения, создавать задачи, управлять контактами и календарем. Кроме того, Outlook предлагает множество дополнительных возможностей, таких как хранение заметок, установка напоминаний и организация встреч.
Настроить Outlook на компьютере сможет каждый.
Установка Outlook
Для установки Outlook, рекомендуем загрузить последнюю версию программы с официального сайта Microsoft, либо приобрести его вместе с офисным пакетом. Однако, перед установкой необходимо убедиться, что ваш компьютер или иное устройство соответствуют системным требованиям данной программы, иначе возможны трудности в работе с ней.
Минимальные системные требования
Outlook неприхотлив в своих требованиях и будет стабильно работать под операционными системами:
- Windows 10 с долгосрочным обслуживанием 2019 или Windows 11 с двухъядерным процессором с частотой 2 ГГц и 4ГБ ОЗУ;
- MacOS с процессором Intel и 4ГБ ОЗУ. Office для Mac поддерживается тремя последними версиями MacOS. По мере выпуска новых основных версий, MacOS Майкрософт прекращает поддержку для самой старой версии и продолжает поддержку для последней и двух предыдущих версий MacOS. В предыдущих версиях операционных систем могут поддерживаться не все функции и возможности продуктов. Для оптимальной работы используйте последние версии указанных выше операционных систем.
Добавление учетной записи
После установки Outlook на компьютере откройте его и выполните следующие действия.
- Нажмите на кнопку «Файл» в верхнем левом углу экрана.
- Нажмите на «Добавить учетную запись» в правой части экрана.
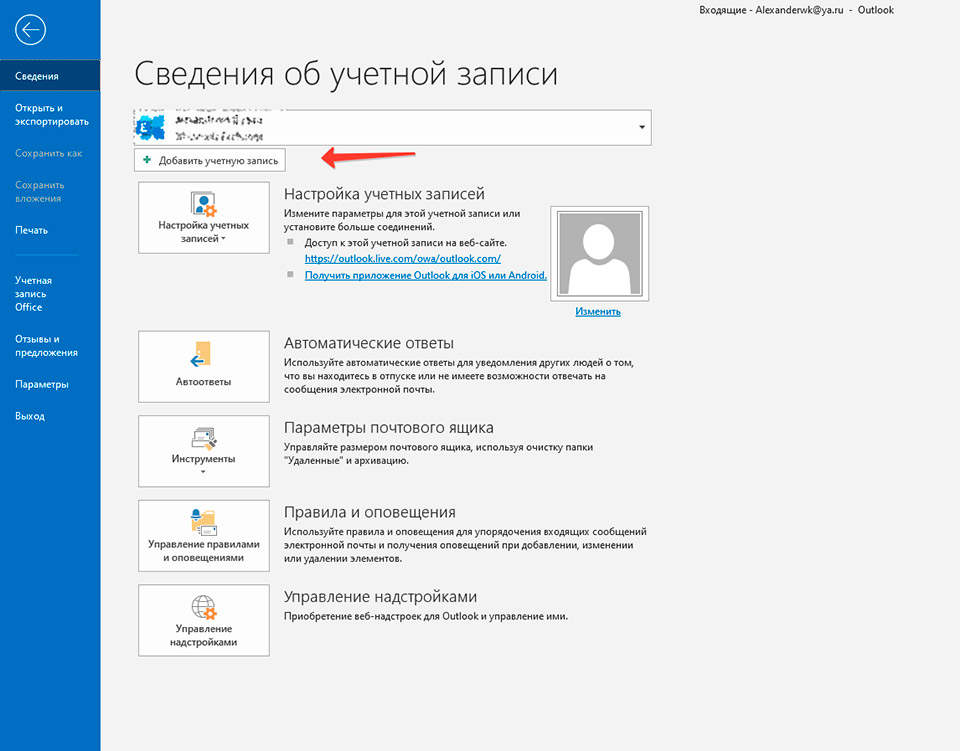
- Укажите адрес электронной почты. Во вкладке «Дополнительные параметры» выберите «Настроить учетную запись вручную» и кликните «Далее».
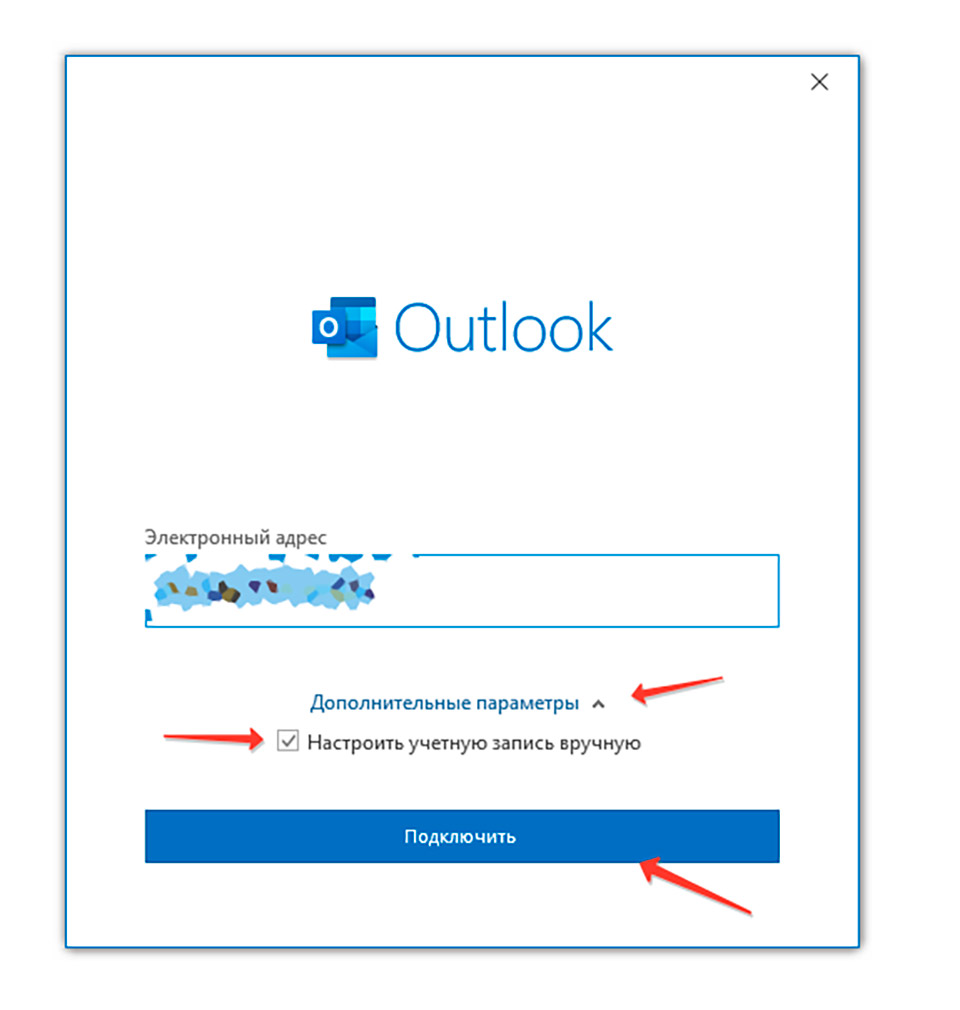
- В разделе «Расширенная настройка» кликните по современному протоколу IMAP входящей почты.
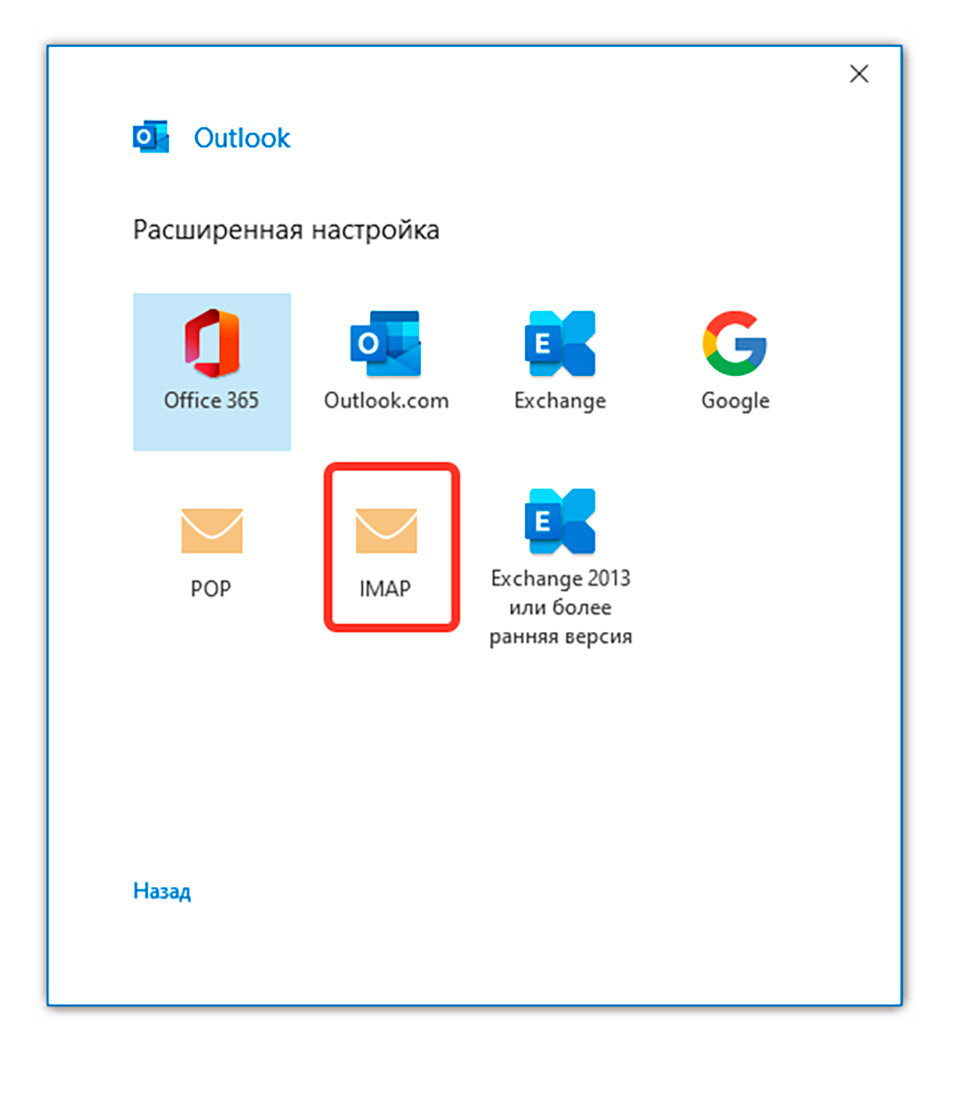
- Следуйте инструкциям на экране, чтобы завершить настройку.
Настройка параметров учетной записи
После добавления учетной записи необходимо настроить некоторые параметры, чтобы Outlook работал эффективнее.
Настройка автоматических ответов
Автоматический ответ будет отправляться всем, кто пытается связаться с вами во время вашего отсутствия.
- Выберите пункты «Файл» > «Автоответы».
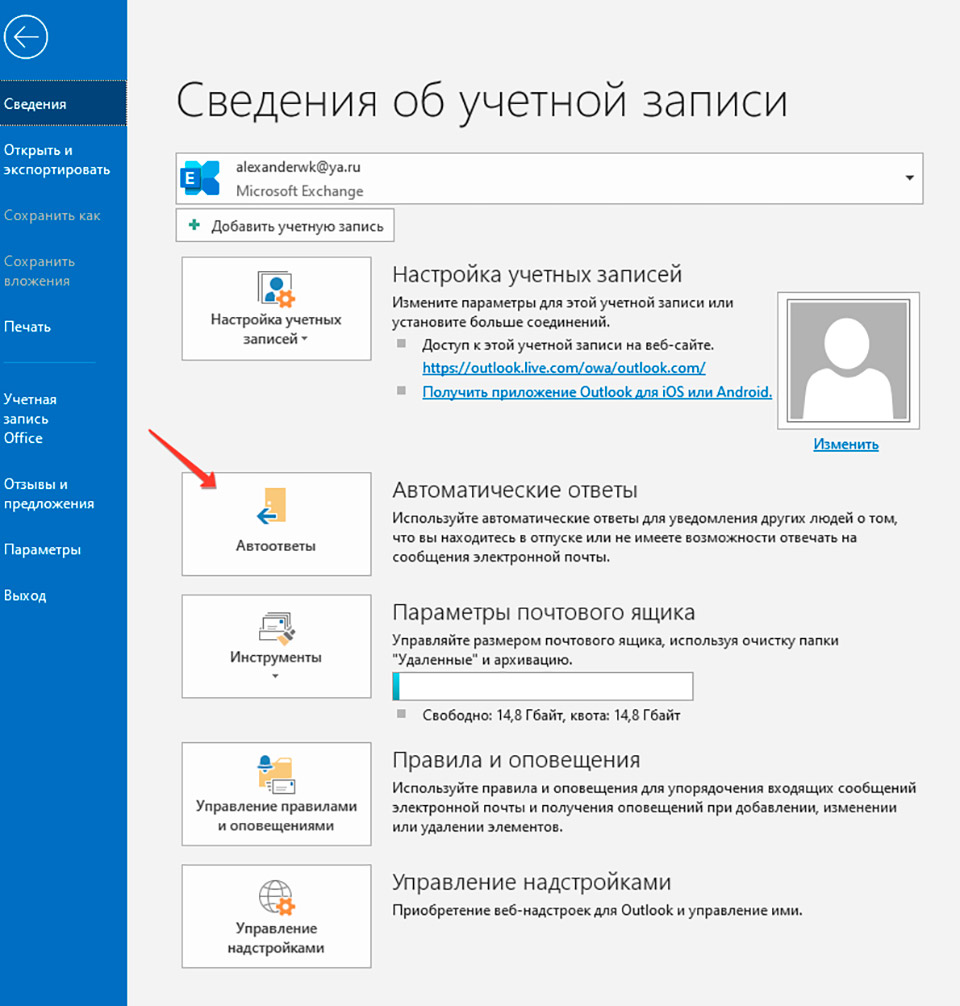
- В диалоговом окне «Автоответы» выберите команду «Отправлять автоответы».
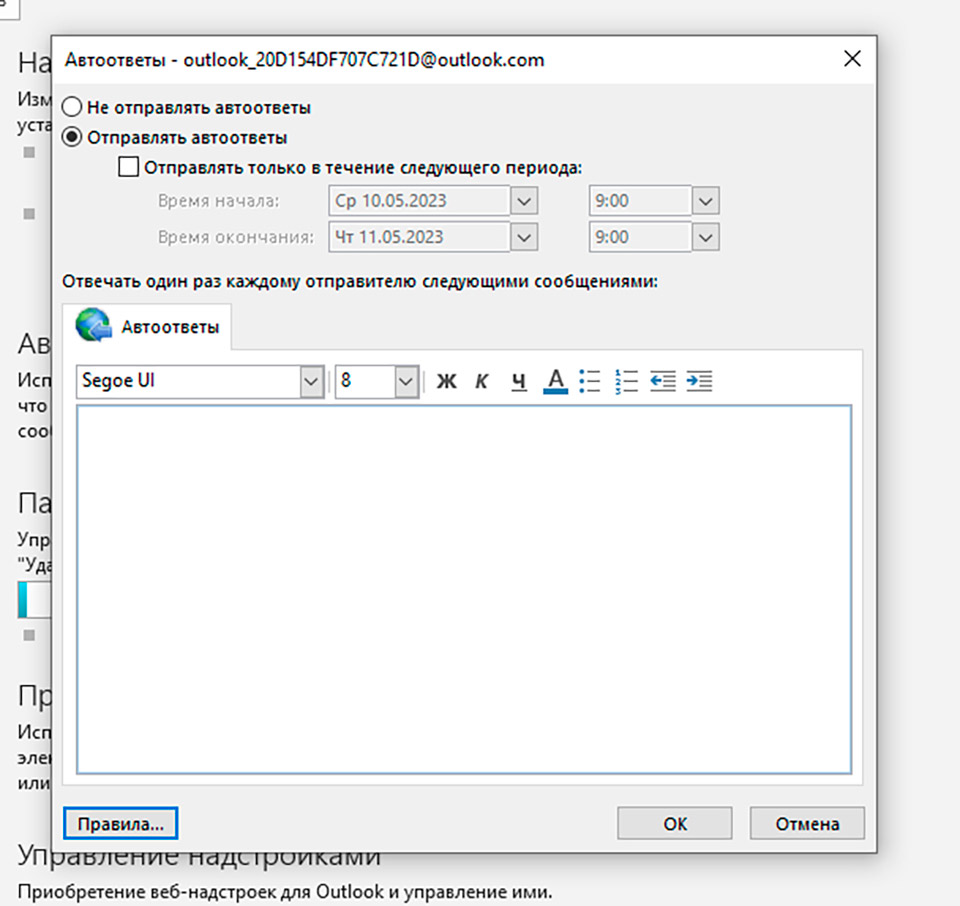
- Можно указать диапазон дат для автоматических ответов. После указанной даты их отправка прекратится. В противном случае автоматические ответы нужно будет отключить вручную.
- На вкладке «Автоответы» введите текст ответа, который будет отправляться, если вас нет на рабочем месте.
- Чтобы сохранить параметры, нажмите кнопку ОК.
Настройка подписи
Outlook может автоматически добавить подпись к каждому отправляемому письму. Подпись может содержать информацию о вашей должности, контактных данных или другую полезную информацию.
- Создайте новое сообщение электронной почты или сгенерируйте форму ответа на полученное письмо
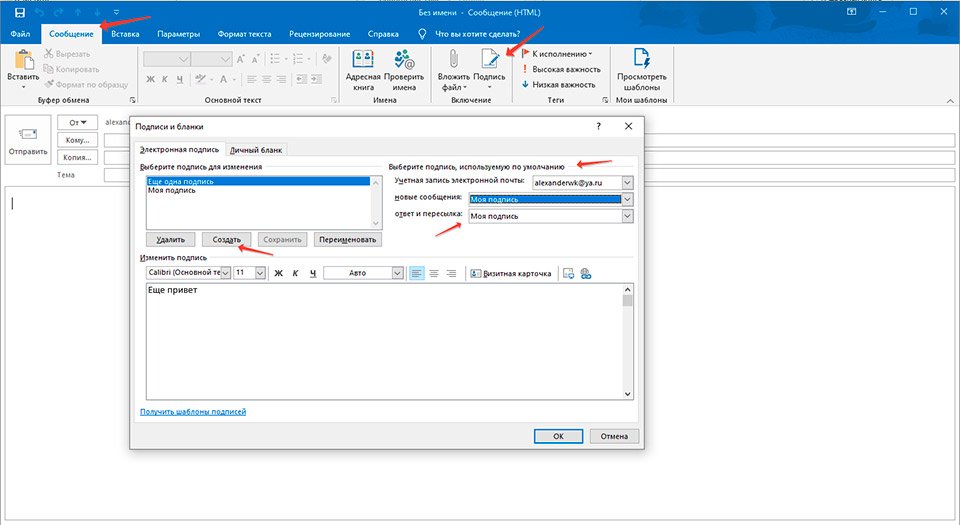
- Зайдите в пункт меню «Сообщение» > «Подпись».
- На форме «Подписи и бланки» в группе «Выберите подпись для изменения» щелкните на кнопку «Создать», после чего в появившейся форме «Новая подпись» введите новое наименование для активной подписи.
- В группе «Изменить подпись» создайте требуемую подпись. Вы можете изменять, гибко конфигурировать и настраивать выравнивание текста, размер и цвет шрифта, а также саму гарнитуру. Если вы желаете сформировать более изящную подпись с границами, таблицами или маркерами, используйте текстовый редактор Word для предварительного форматирования текстового содержимого, после чего попросту скопируйте и вставьте подпись в поле «Изменить подпись» в Outlook. В дополнение, вы можете воспользоваться одним шаблонов для подписей. Чтобы ознакомиться с заготовленными шаблонами более детально, скачайте шаблоны в приложении Word, измените шаблон под себя (укажите: ФИО, телефон, другие контактные данные), после чего скопируйте и вставьте полученный текст в поле «Изменить подпись».
- В секции «Выберите подпись, используемую по умолчанию» задайте необходимые подписи для новых сообщений и ответов (как правило для новых сообщений используется расширенная подпись, а для ответов – короткий вариант наподобие «С уважением …»).
- Щелкните на кнопке ОК для сохранения новой подписи и возврата к форме сообщения.
Важно: При создании новой подписи Outlook автоматически не применяет её к текущему сообщению, открытому в первом пункте этого подраздела, даже если вы настроили автоматическое применение подписей ко всем новым генерируемым в программе Outlook сообщениям. Для текущего сообщения придется добавить подпись в ручном режиме (либо закрыть его и создать новое сообщение – подпись туда вставится уже автоматически). Для добавления подписи ручным способом на вкладке «Сообщение» выберите элемент «Подпись», после чего выберите только что созданную, новую подпись из предложенного раскрывающегося списка.
Настройка автоматического ответа
Outlook может автоматически ответить всем на полученное письмо. Это может быть полезно, если вы получили письмо с общим вопросом, на который должны ответить все участники проекта.
- В основном окне Outlook, кликаем на закладку «Файл».
- Кликаем на большую кнопку «Управление правилами и оповещениями».
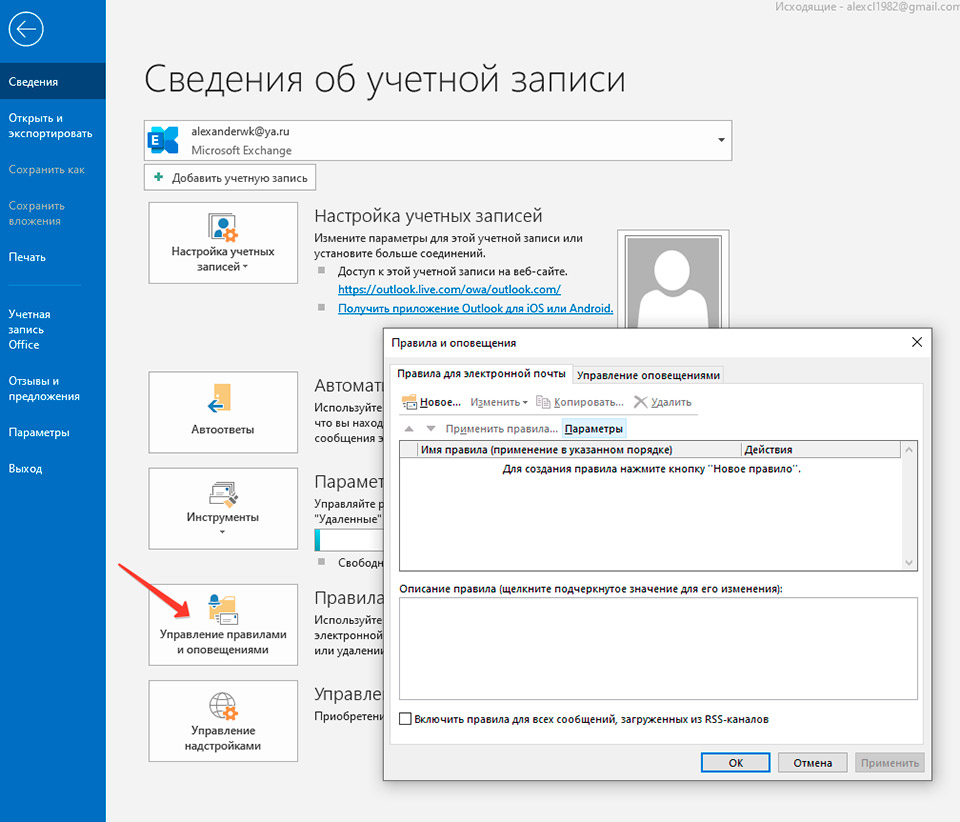
- Нажимаем «Новое…».
- Выбираем пункт «Применение правила к полученным мной сообщениям».
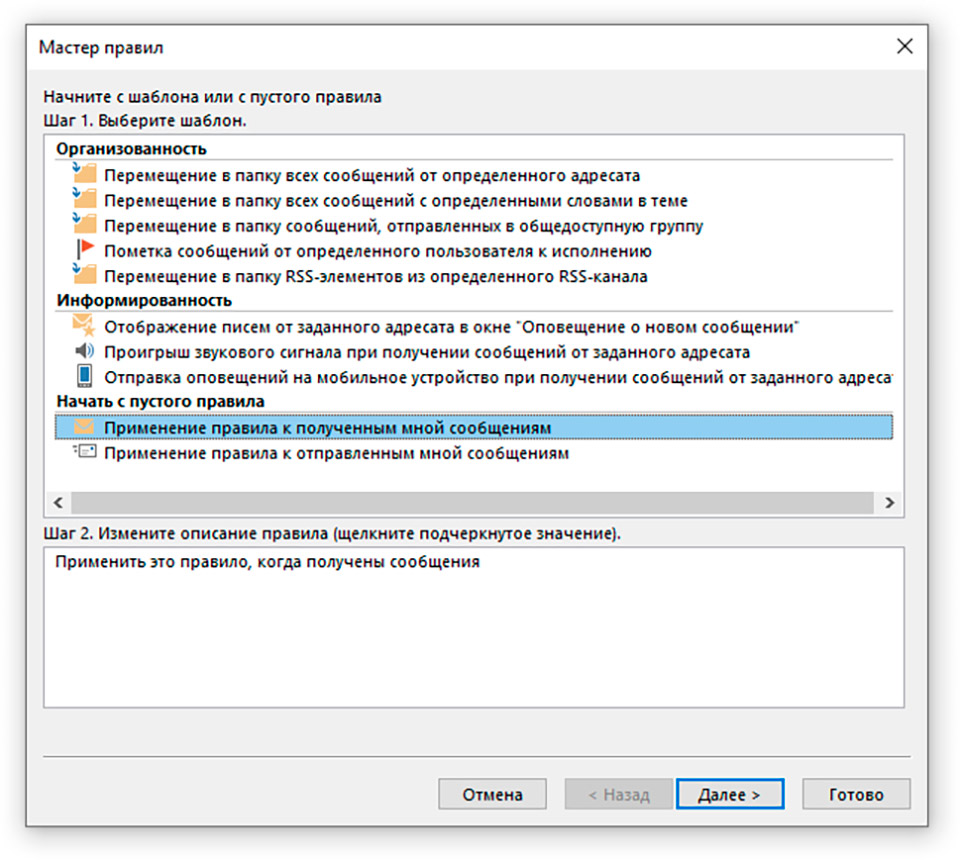
- Нажимаем «Далее».
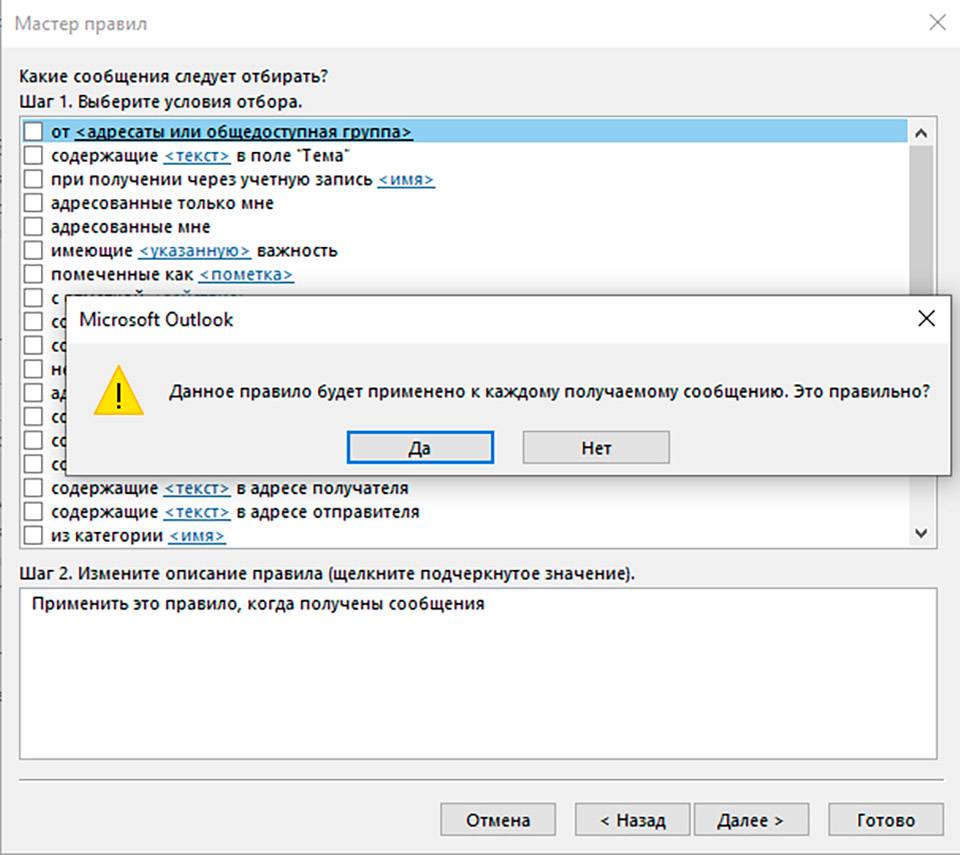
- В окне со списком ничего не выбираем, а просто нажимаем «Далее». Появится очень важное предупреждение о том, что «Данное правило будет применено к каждому получаемому сообщению». Соглашаемся.
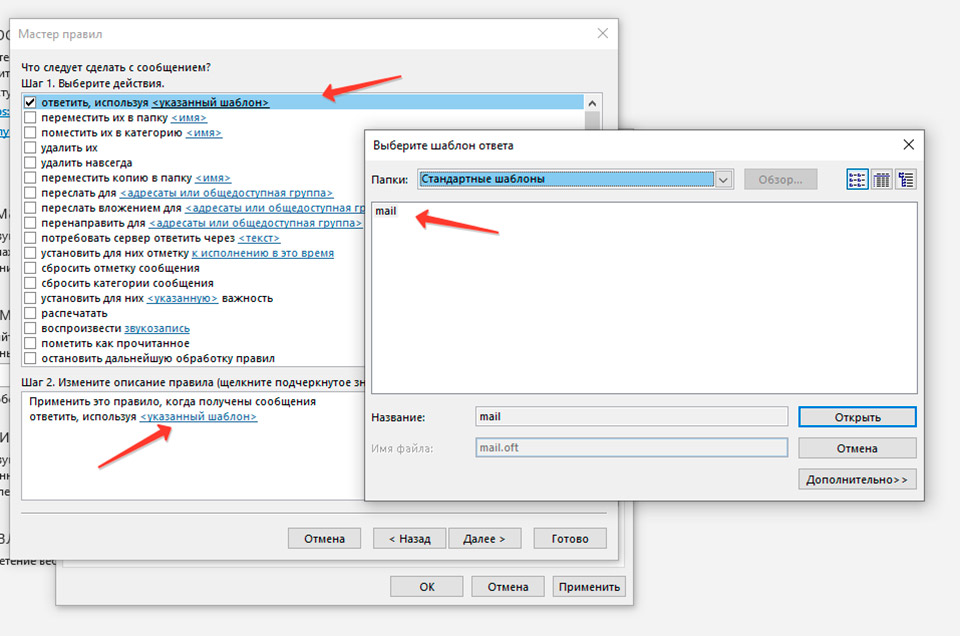
- В окне со списком действий ставим галочку в пункте «Ответить, используя». В окошке «Шаг 2» щелкаем на «Указанный шаблон». Откроется окно выбора шаблона. Выбираем нужный нам шаблон. Нажимаем «Открыть».
- Появится экран, на котором можно выбрать исключения – признаки, по которым какие-то письма не будут получать ответа. В нашем случае галочку не ставим. Нажимаем «Далее».
- Сохраняем правило, давая ему понятное нам название и жмем «Готово».
Настройка автоматического ответа на определенный тип писем
Вы можете создать правила, которые будут автоматически отвечать на определенный тип писем. Например, можно настроить автоматический ответ на все письма с темой «Вопросы по проекту». Порядок действий тот же, что и в предыдущем подразделе, но после предупреждения о том, что «Данное правило будет применено к каждому получаемому сообщению», с чем мы соглашаемся, действуем так.
- В окне со списком действий ставим галочку в пункте «Содержащие <текст> в тексте или в поле ‘Тема’». В окошке «Шаг 2» щелкаем на «<текст>». Откроется окно поиска текста. Набираем нужный нам текст. Нажимаем «Добавить» и кнопку ОК.
- Появится экран, на котором можно выбрать исключения – признаки по которым какие-то письма не будут получать ответ. В нашем случае никакие галочки не ставим. Нажимаем «Далее».
- Сохраняем правило с понятным названием и жмем «Готово».
Настройка пересылки сообщений
Вы можете настроить Outlook таким образом, чтобы он автоматически пересылал все полученные письма на другой адрес электронной почты. Это может быть полезно, если вы планируете выходить в отпуск и хотите, чтобы другой человек мог получать ваши письма.
- В основном окне Outlook, кликаем на закладку «Файл».
- Кликаем на большую кнопку «Управление правилами и оповещениями».
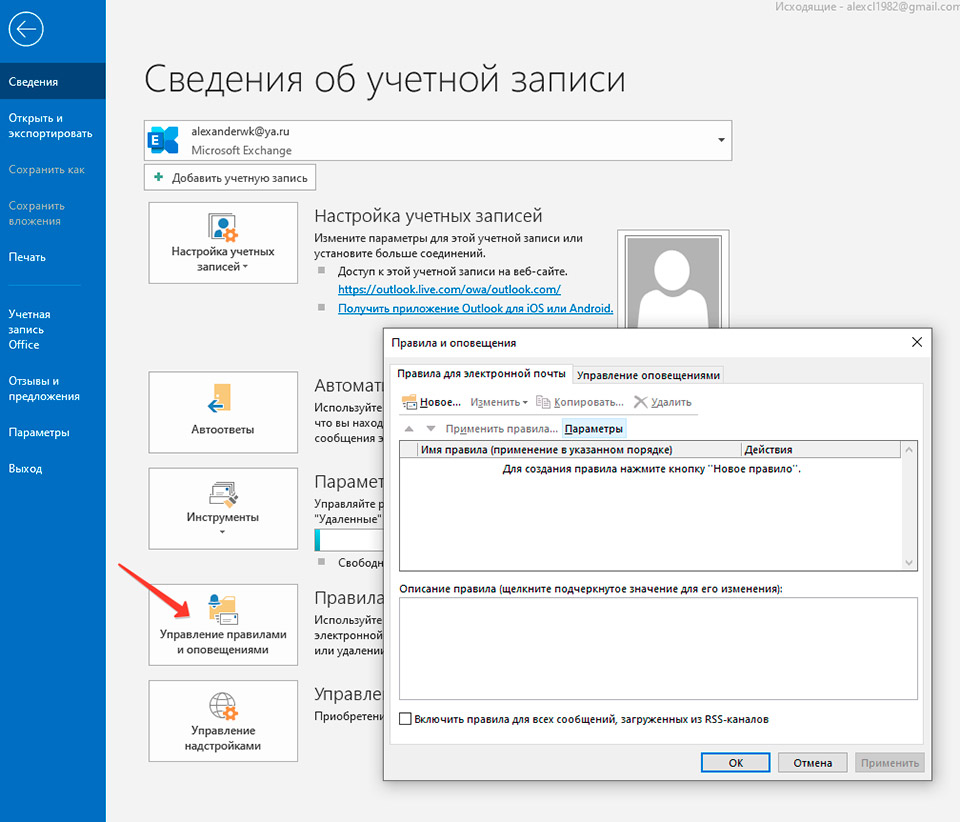
- Нажимаем «Новое…».
- Выбираем пункт «Применение правила к полученным мной сообщениям».
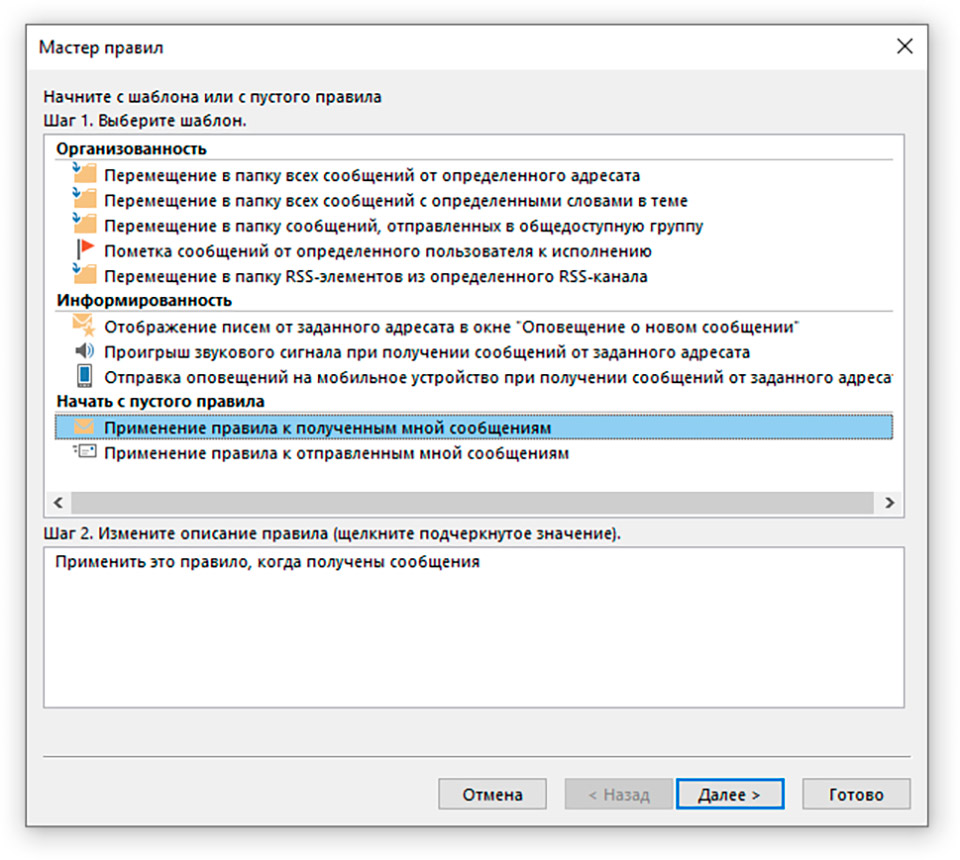
- Нажимаем «Далее».
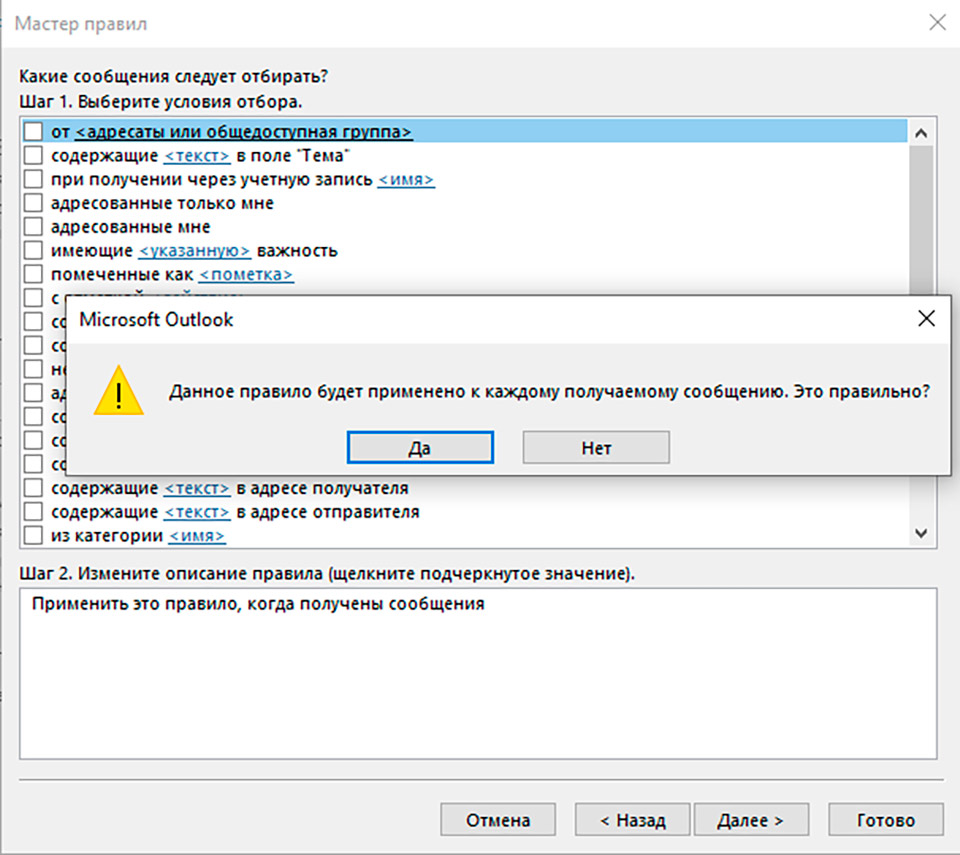
- В окне ничего выбирать не надо – просто жмем «Далее» и соглашаемся с тем, что «Данное правило будет применено к каждому получаемому сообщению».
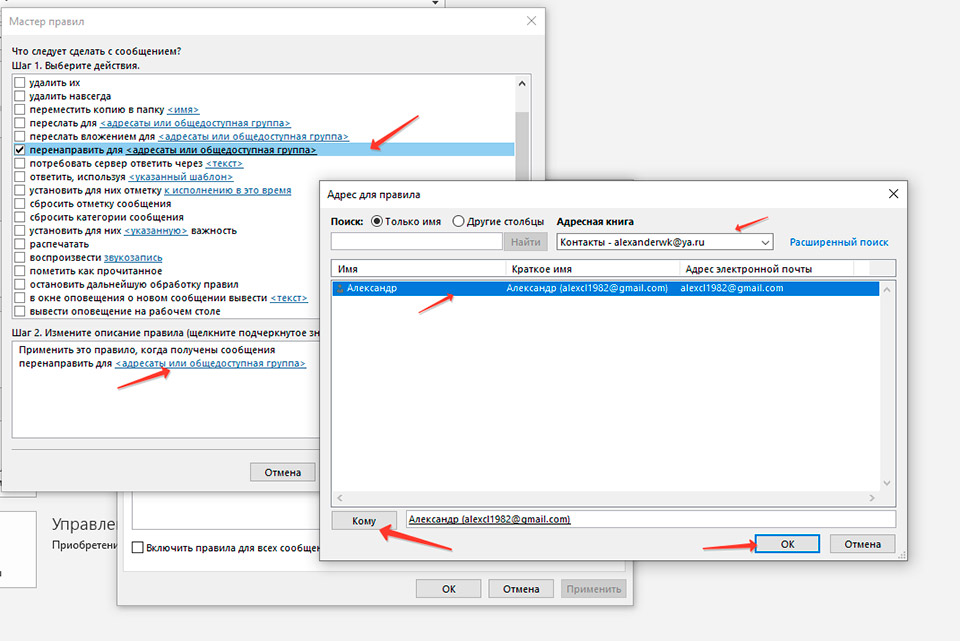
- В окне со списком действий ставим галочку в пункте «Перенаправить для ...». В окошке «Шаг 2» щелкаем на «Адресаты или общедоступная группа». Откроется адресная книга Outlook. Выбираем раздел «Контакты».
- Выбираем в списке контакт, выделяем его, и щелкаем ниже «Кому ->». Адрес подставится в соответствующее поле. Нажимаем внизу ОК.
- Появится экран, на котором можно выбрать исключения – признаки по которым какие-то письма не будут перенаправляться. В нашем случае никакие галочки не ставим. Нажимаем «Далее».
- Сохраняем правило с понятным нам названием и жмем «Готово».
Настройка учетной записи на других устройствах.
Настроить Outlook на других устройствах не составит труда, так как процесс идентичен шагам, описанным в пункте «Добавление учетной записи» данной статьи. После того как в приложении будет добавлена учетная запись, данные будут автоматически синхронизированы с другими вашими устройствами.
Календарь в Outlook: как использовать его для эффективного планирования
Календарь является одним из наиболее важных инструментов для планирования задач. В Microsoft Outlook, календарь предоставляет широкий спектр функций, которые помогают управлять расписанием и делают работу более эффективной. Рассмотрим самые используемые из них:
- Одна из наиболее полезных функций календаря - это возможность создавать встречи. Чтобы её создать, выберите нужную дату и время в календаре, затем нажмите на кнопку "Встреча". Заполните информацию о встрече, включая участников и место проведения. Каждый участник получит приглашение по электронной почте, и вы можете отследить, кто принял участие, а кто не сможет прийти.
- Если у вас есть задачи, которые нужно выполнить в определенный день или в определенное время, можно воспользоваться функцией "Задача". Чтобы создать задачу, выберите нужную дату и время в календаре, затем нажмите на кнопку "Задача". Заполните информацию о задаче, включая ее описание и срок выполнения. Когда срок выполнения наступит, вы получите напоминание о задаче.
- Календарь также предоставляет множество возможностей для просмотра вашего расписания. Можно просмотреть расписание на день, неделю, месяц или год.
Мои Контакты - удобный способ организации контактов
Outlook также предоставляет простой и удобный способ организации контактов, именуемый “Мои Контакты”. Рассмотрим их:
- Outlook позволяет организовывать ваши контакты в группы. Это может быть полезно при большом количестве контактов, и необходимо быстро найти нужного человека. Вы можете создать группу "Коллеги", "Друзья" или "Клиенты", и добавить соответствующие контакты в каждую группу. После чего найти нужный контакт не составит труда, просто выбрав соответствующую группу.
- Категории - это еще один удобный способ организации контактов. Каждому контакту можно назначить категорию, например "Работа", "Личные контакты" или "Семья". Затем можно использовать категории для быстрого поиска нужных контактов. Например, если вы ищете контакт для работы, вы можете выбрать категорию "Работа" и быстро найти нужный контакт.
- Мои Контакты также позволяет синхронизировать ваши контакты с мобильным устройством. Это может быть полезно, при частом использовании мобильного телефона для звонков и отправки сообщений. Синхронизация позволяет иметь доступ к вашим контактам в любом месте и в любое время.
Три совета по использованию Outlook
После необходимых настроек Outlook можно использовать для отправки и получения электронных писем, управления календарем, контактами и задачами. Вот некоторые полезные советы, которые помогут вам использовать Outlook эффективно и быстро.
- Использование вкладок. Outlook имеет несколько вкладок, которые позволяют быстро переключаться между различными функциями (например, электронная почта, календарь, контакты и т.д.).
- Использование горячих клавиш. Outlook имеет множество быстрых клавиш, которые позволяют управлять им без долгого выбора команд в меню. Например:
- Ctrl+N – для создания нового письма,
- SHIFT+ВВОД – откроет выбранное сообщение в новом окне,
- CTRL+F – переадресует сообщение,
- CTRL+2 – откроет календарь,
- CTRL+R – ответить на сообщение,
- CTRL+SHIFT+R – ответить всем,
- CTRL+M – проверка наличия новых сообщений.
- Использование поиска. Outlook имеет мощный поиск, который позволяет быстро найти нужное письмо, контакт или задачу.
Вот так просто! Теперь вы легко настроите Outlook и сможете пользоваться всеми его возможностями.
Читайте также:
Как зайти в Инстаграм** через браузер в 2023 году: 5 способов
Умные таблицы в Excel: что это, как сделать и как все вернуть
Озон Селлер — полная инструкция для продавцов на 2023 год
*Instagram принадлежат Meta, которая признана экстремистской организацией и запрещена на территории РФ

