Очень многое в восприятии фото решают детали. Поэтому, если у вас нет бюджета или времени на пересъемку, а имеющиеся фотографии чем-то не устраивают, попробуйте эти простые лайфхаки.
Статью подготовила Валерия Яськова – ретушер с девятилетним опытом и основательница школы ретуши.
Убираем лишнее
На любом фото есть мелкие погрешности. Мы можем не отдавать себе отчет, но такие мелочи сильно портят общий вид изображения и влияют на восприятие. Волосы на одежде, катышки, грязь на фоне — все это делает кадр неаккуратным и «дешевым».
Такие нюансы легко исправить в программе Adobe Photoshop с помощью следующих инструментов:
- «Точечная восстанавливающая кисть».
- «Восстанавливающая кисть».
- «Штамп».
Инструмент «Точечная восстанавливающая кисть» максимально простой и удобный в применении: нужно кликнуть по дефекту, и он автоматически заменится на чистую область.
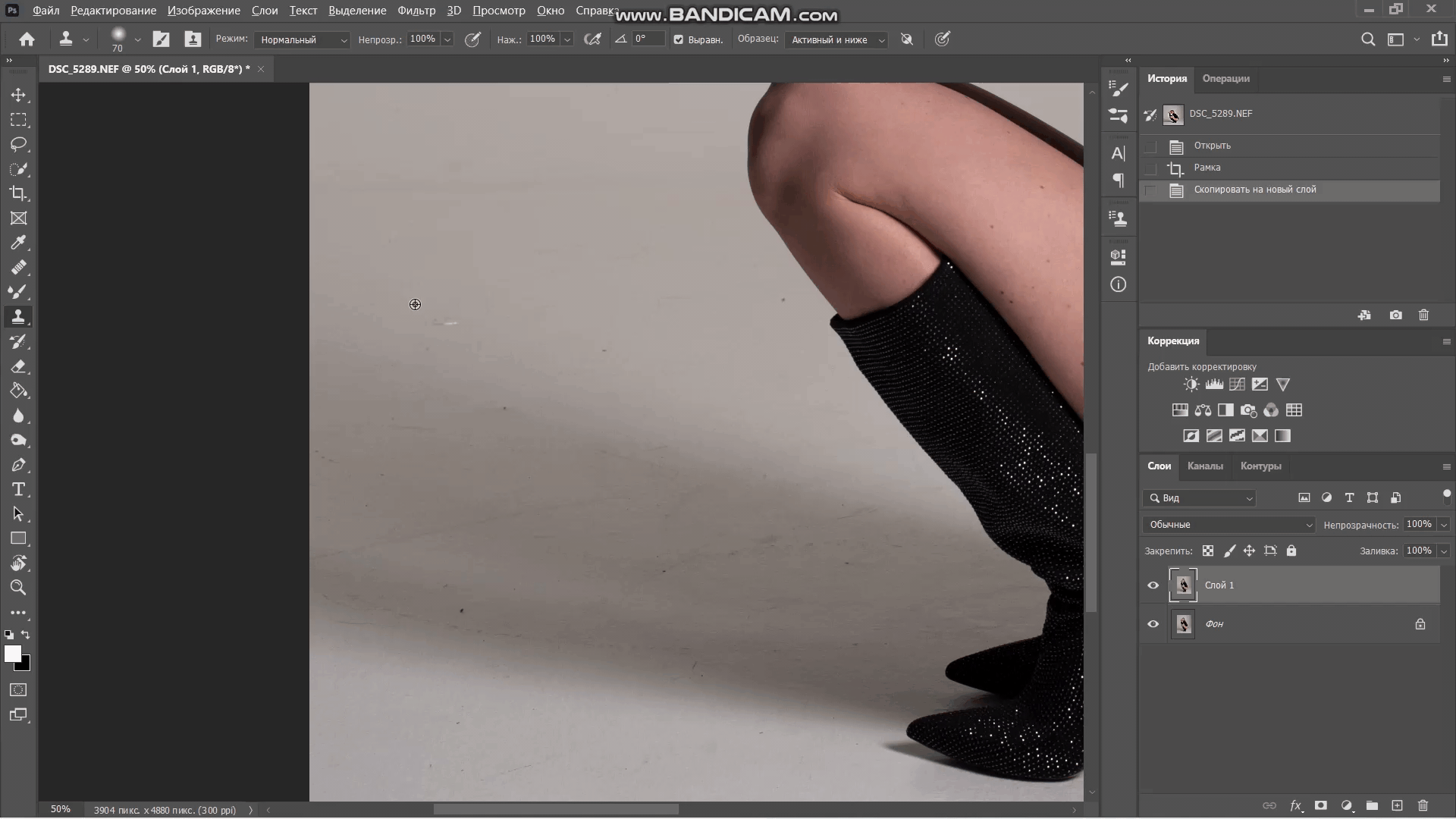
Применение точечной восстанавливающей кисти
Инструмент «Штамп» работает так: находим чистый участок, зажимаем Alt или Option, кликаем по нему и аккуратно проходимся по дефекту, очищая необходимые зоны.
Инструмент «Восстанавливающая кисть» работает по аналогии со штампом, принципиальное отличие в том, что этот инструмент смешивает между собой цвета, в то время как штамп копирует точь-в-точь цвет и текстуру.
Кадрирование – акцентируем главное
Инструмент помогает грамотно обрезать изображение и сместить фокус внимания на чистые участки.
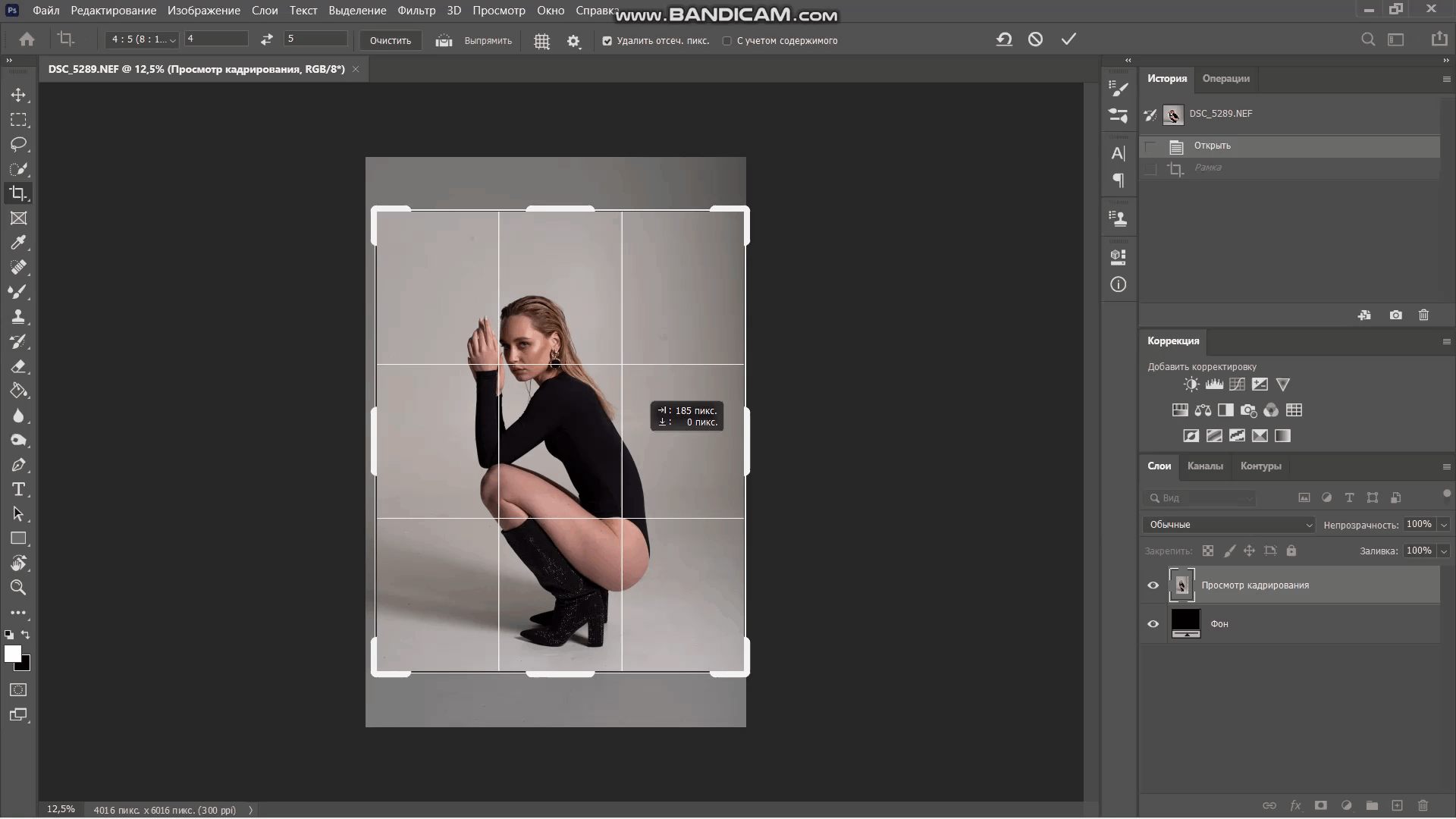
Кадрируем изображение в Photoshop
А теперь посмотрим на результат: изображение модели стало крупнее, и теперь от нее ничто не отвлекает внимания.


Фото до (слева) и после кадрирования
Улучшаем цвет
Цвет или, по-другому, колористика – важнейшая составляющая фотографии. От того, насколько грамотно определена цветовая гамма, настроен контраст, баланс белого и свето-теневой рисунок, будет зависеть итоговый результат.
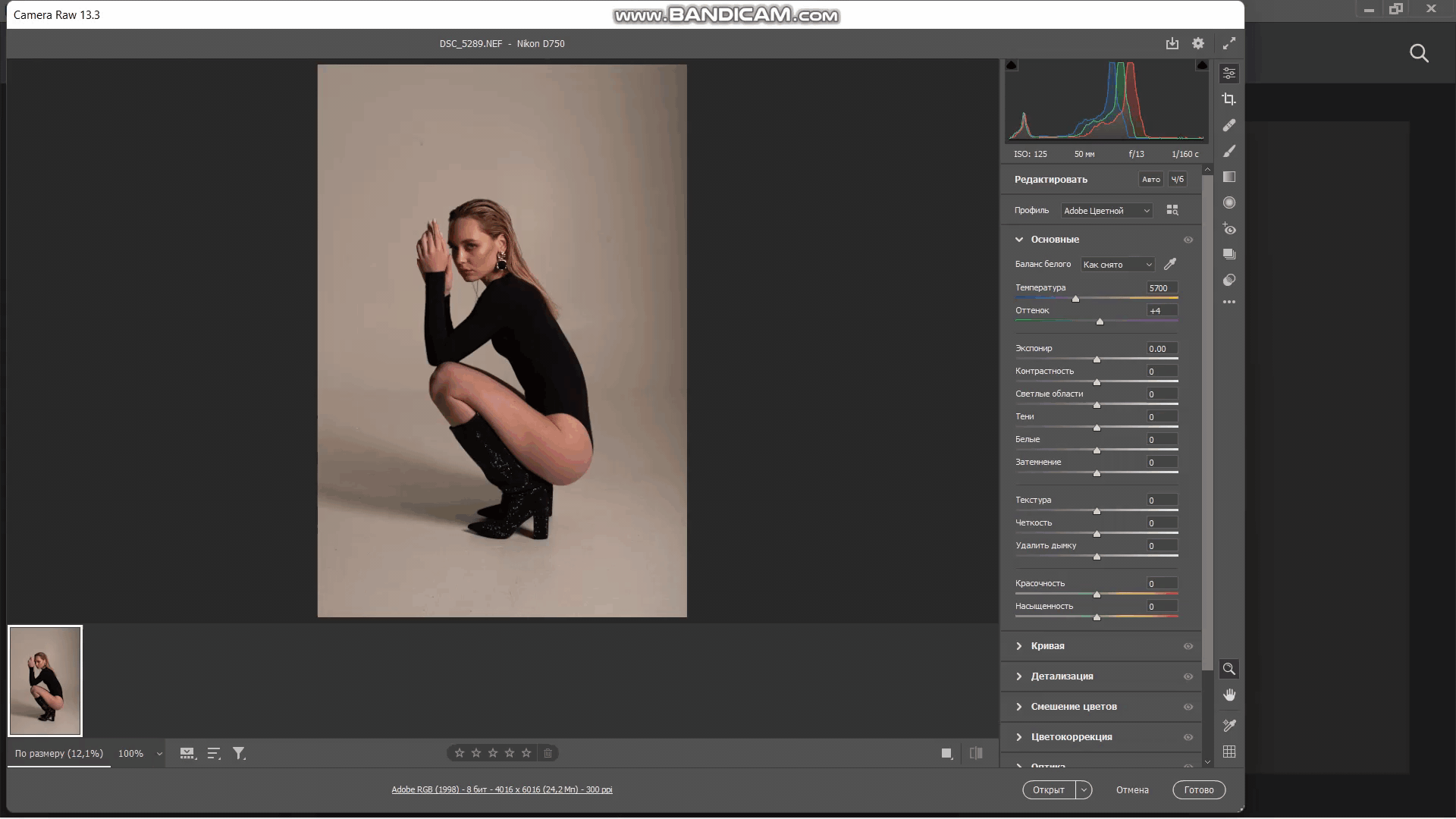
Цветокоррекция в Photoshop
Из-за неправильно настроенных параметров на фотографии могут быть видны недостатки кожи: например, пятнышки и неровности. Из-за этого снимок смотрится непрофессионально.
Цвет кожи легко корректируется во вкладке «Смешение цветов», где можно быстро убрать красноту или желтизну, а также отрегулировать насыщенность или яркость. Пример на фото ниже — мы увели красный цвет в сторону желтого и оранжевого и снизили его насыщенность. Вуаля: теперь кожа модели выглядит здоровой!


До (слева) и после цветокоррекции. На фото справа кожа модели выглядит здоровой
Эти быстрые способы помогут улучшить снимки и убрать недостатки, которые портят кадр.

