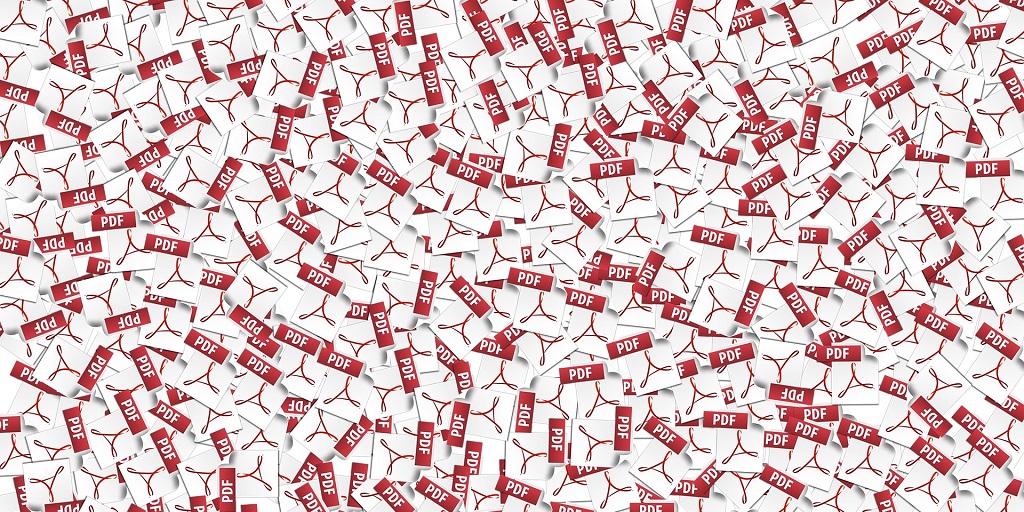PDF (Portable Document Format) – популярный формат для создания, распространения и печати электронных книг, бланков, форм, документов и пр. Главный плюс в том, что он позволяет одинаково отображать документы на всех типах устройств и избегать проблем с совместимостью. Так, например, один и тот же doc-файл в разных версиях Word (или его аналогах) может выглядеть по-разному. С PDF же проблем с отображением не возникает. Хотя появляется другая – с редактированием.
Открыть pdf-файлы можно прямо в браузере, а вот редактировать их не так просто:
- Для этого нужны специальные приложения или программы.
- Полноценное редактирование в бесплатном режиме с помощью одной программы невозможно, поэтому приходится ухищряться, используя сразу несколько вариантов.
- Иногда текст может быть представлен в виде картинки, тогда отредактировать его без предварительного распознавания не получится.
В этой статье я проведу краткий обзор платных и бесплатных PDF-редакторов, а также поделюсь некоторыми лайфхаками, которые использую при работе с форматом.
Программы для работы с PDF
Рассмотрим несколько популярных платных программ для работы с PDF на русском языке. Некоторые из них имеют набор бесплатных функций, поэтому будут полезны даже тем, кто не хочет оплачивать лицензию.
Adobe Acrobat
Пробная версия: 7 дней
Стоимость: 12.99 $ в месяц
ОС: Windows, Mac OS
Формат PDF изначально был разработан именно Adobe, поэтому редактор позволяет делать со своим «детищем» практически все: редактировать, систематизировать, конвертировать, распознавать, оптимизировать, защищать, подписывать и многое другое.
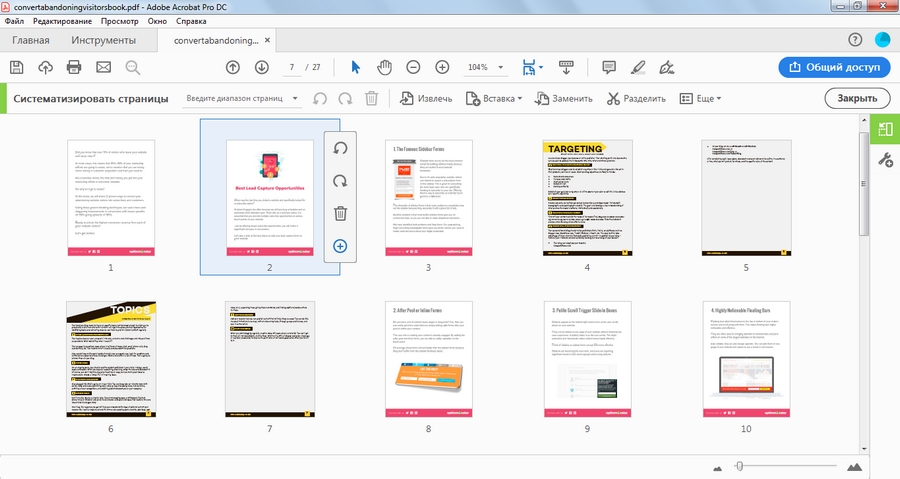
Программа удобная, набор функций впечатляет, плюс доступна версия для смартфонов и планшетов. Но некоторые возможности обычному пользователю не нужны (общий доступ, добавление сценариев и мультимедиа, сравнение файлов и т. д.), поэтому редактор больше подойдет для использования в бизнес-целях.
Если вам раз в неделю надо что-то обрезать, откорректировать или поставить пароль, лучше выбрать альтернативный вариант. Все-таки продукты Adobe предназначаются в первую очередь для профессионалов, и выгода от их использования ощущается в связке с другими приложениями разработчика. Устанавливать Creative Cloud только из-за Acrobat – так себе идея. К тому же процесс этот долгий и муторный, а сама программа тяжеловесная и часто тормозит.
Foxit Phantom
Пробная версия: 14 дней
Стоимость: Standart – 8 114,24 р. (или подписка – 13.99 $ в месяц), Business – 10 001,28 р. (или подписка –14.99 $ в месяц)
ОС: Windows, Mac OS
Редактор с огромным набором функций, практически не уступающий Adobe Acrobat (также есть все необходимое для совместной работы). По быстродействию же Foxit Phantom явно превосходит своего основного конкурента. Подписка хоть и стоит чуть дороже, но разработчики дают возможность пожизненного пользования за умеренную цену.
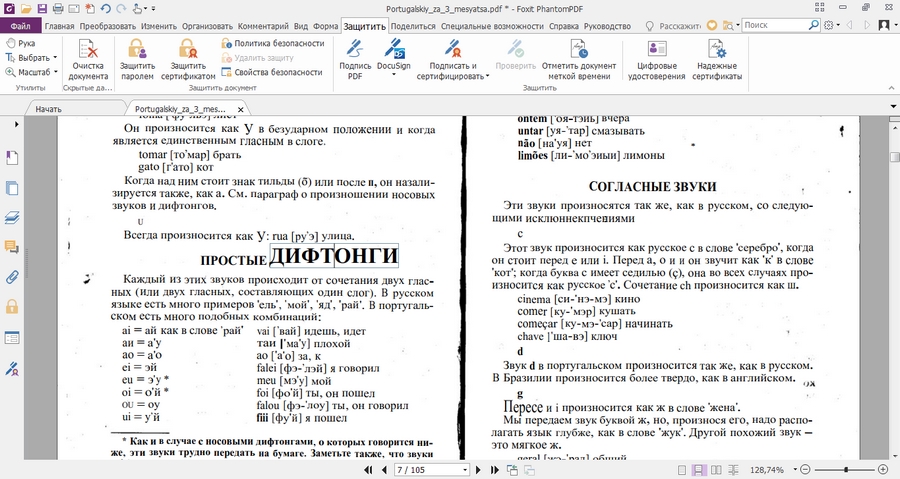
Разработчики редактора предлагают также бесплатную читалку Foxit Reader, в которой помимо чтения можно создавать новые файлы, подписывать документы и добавлять комментарии.
PDFelement
Пробная версия: бессрочная с ограниченной функциональностью
Стоимость: 1999 р./квартал, 3499 р./год, 5999 р. (персональная лицензия)
ОС: Windows, Mac OS
Еще один достойный конкурент Adobe (даже интерфейсы программ очень похожи) с более демократичными ценами. Бесплатная полноценная версия, по сути, отсутствует – пока не купите лицензию, файлы будут сохраняться с водяными знаками. Плюс пакет OCR придется загружать дополнительно.
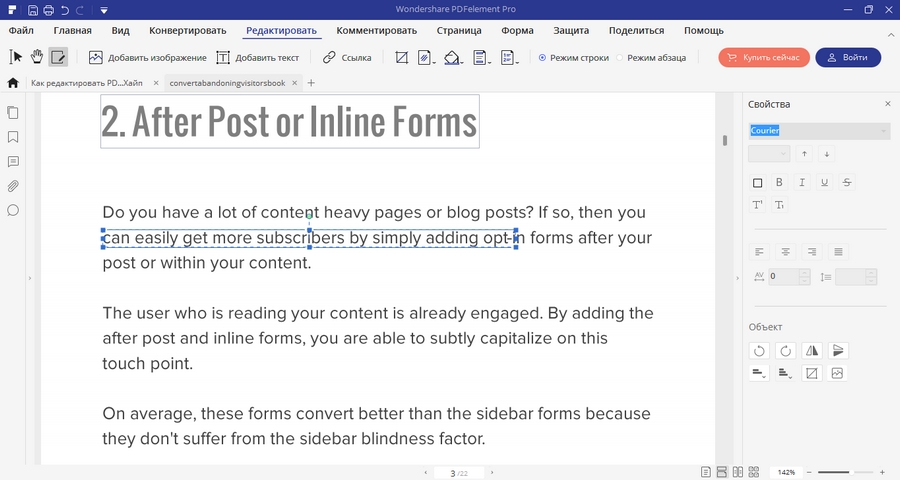
Помимо десктопной версии разработчики предлагают и мобильные приложения: для iOS это полноценный редактор, а для Android – удобная читалка с возможностью комментирования.
PDF-Xchange Editor
Пробная версия: бессрочная с ограниченной функциональностью
Стоимость: 43.50 $
ОС: Windows 7 и выше
Мощный редактор с широкой функциональностью. Разработчики заявляют, что без лицензии доступно более 60 % функций программы. На деле же многие важные для рядового пользователя опции недоступны. Например, если захотите удалить или изменить картинки, без оплаты лицензии файл сохранится с водяными знаками.
Тем не менее программка очень полезная. Есть также расширенная версия PDF-XChange Editor Plus (с возможностью создавать формы и динамические штампы), которая стоит чуть дороже –54.50 $
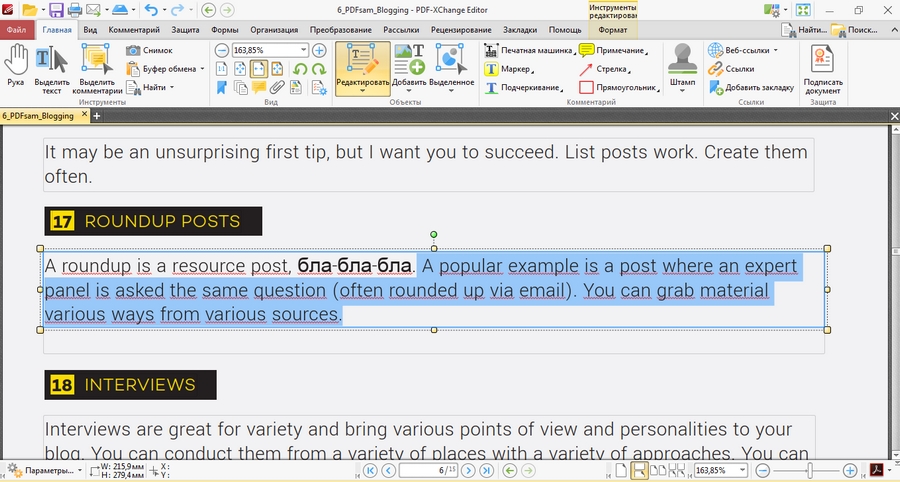
Бесплатно и без ограничений можно:
- разделить документ;
- объединить страницы;
- отредактировать текст;
- экспортировать документ в изображение любого формата;
- сохранить в виде таблицы Excel.
В общем и целом полезная штука и явно стоит того, чтобы установить себе на компьютер.
PDFescape
Пробная версия: Premium – 7 дней, Ultimate – 5 дней.
Стоимость: Premium – 2.99 $ в месяц, Ultimate – 5.99 $ в месяц, браузерная версия – бесплатно.
ОС: Windows 7 и выше
Чтобы воспользоваться десктопной версией, нужно зарегистрироваться и активировать один из нужных тарифов (Premium или Ultimate).

Интерфейс немного сложноват для новичка и не совсем интуитивно понятен. Опций много, в том числе есть возможность создания собственных штампов. Подпись документа, шифрование и защита паролем доступны только в версии Ultimate.
Онлайн-версия полностью бесплатная, но с ограничениями: максимальный размер файла – 10 МБ, объем – до 100 страниц. Можно увеличить лимит, если приобрести премиум-аккаунт. Еще один минус – интерфейс на английском.
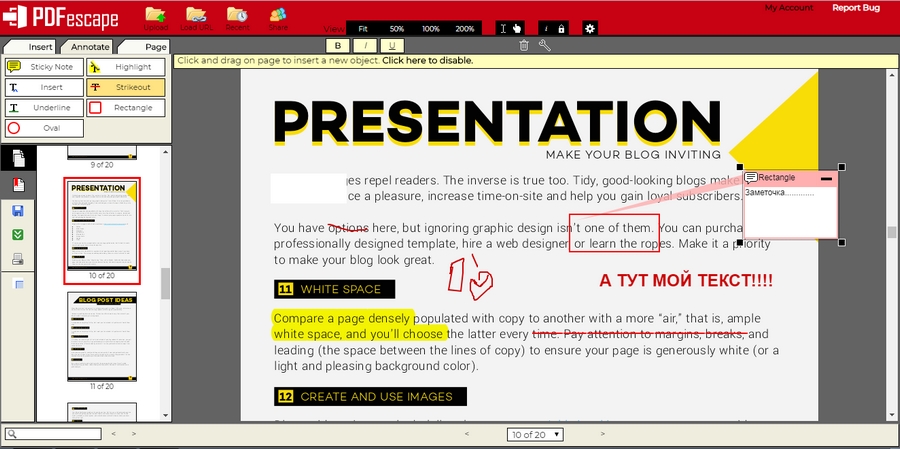
Что можно сделать бесплатно:
- удалить, переместить, повернуть, обрезать страничку;
- объединить файлы (append);
- добавить заметку, подчеркнуть, зачеркнуть, выделить текст;
- вставить текст, картинку, ссылку, интерактивный элемент (форму, переключатель и т. д.).
Редактировать существующий текст нельзя, но можно воспользоваться инструментом whiteout, который его скроет, и добавить поверх новый. Но это сработает, если у страницы белый фон. К тому же придется потратить время на подбор шрифта и выравнивание текста.
PDFsam
Пробная версия: 14 дней (PDFsam Visual)
Стоимость: PDFsam Enhanced – от 39 до 69 $ в год, PDFsam Visual – 29 €, PDFsam Basic – бесплатно.
ОС: Windows, Linux, Mac OS (PDFsam Enhanced – только для Windows)
Платная расширенная версия PDFsam Enhanced визуально и по набору функций очень похожа на рассмотренный ранее PDFescape. Но здесь действуют совершенно другие ограничения при бесплатном пользовании.
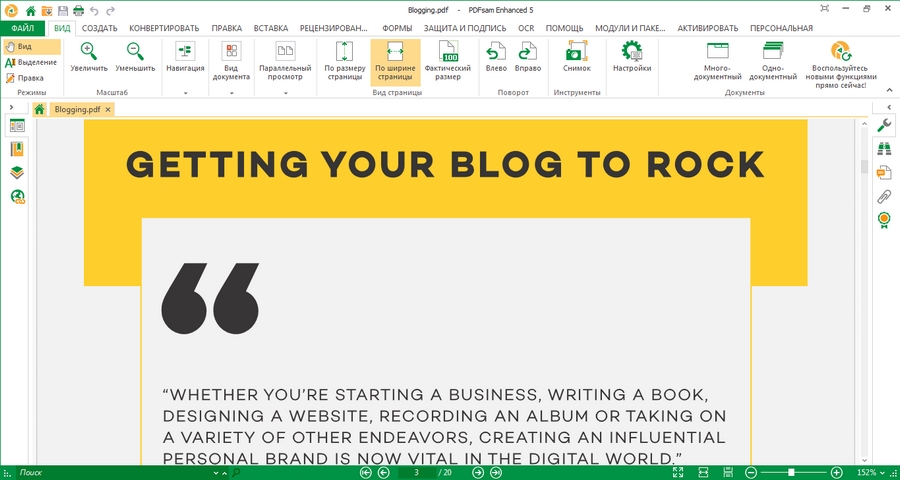
После регистрации на почту придет ключ, позволяющий активировать модуль создания pdf (из любых файлов). Это единственный бесплатный модуль в этой версии. Для полноценного пользования всеми модулями придется приобрести pro-версию за 49 $. Если также нужно распознавание текста, тариф PRO+OCR обойдется еще дороже –69 $ в год.
PDFsam Visual – еще одна версия редактора, позволяющая производить разные манипуляции со страницами в визуальном режиме. Опций здесь уже меньше (в основном организация документа – удаление, разделение, объединение страниц и т. д.), поэтому и стоимость ниже.
Самая полезная версия из этого набора – PDFsam Basic. Функциональность у нее ограничена, но и платить за использование не нужно.
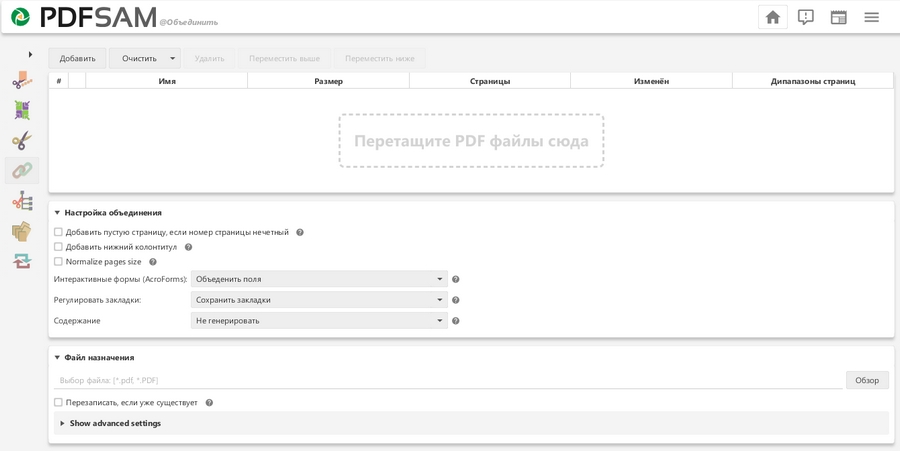
В бесплатной базовой версии можно:
- разделять и объединять документы;
- извлекать, разбивать по закладкам, вращать страницы;
- чередовать страницы разных файлов;
- разбивать файлы по размеру (например, книгу в 10 МБ сохранить в нескольких частях по 2 МБ).
Программка не занимает много места на компьютере (весит всего 15 МБ), в отличие от онлайн-приложений доступна всегда.
Альтернативные бесплатные способы работы с PDF
Теперь давайте посмотрим, как производить различные манипуляции с PDF, не покупая специализированное ПО.
Как создать
Документы, предназначенные для печати, формы или даже электронные книги можно создавать без Adobe Acrobat и подобных программ. Прежде всего, используя приложения пакета MS Office и их аналоги. Например, тот же Word. Просто создаем новый документ и при сохранении выбираем нужный формат.
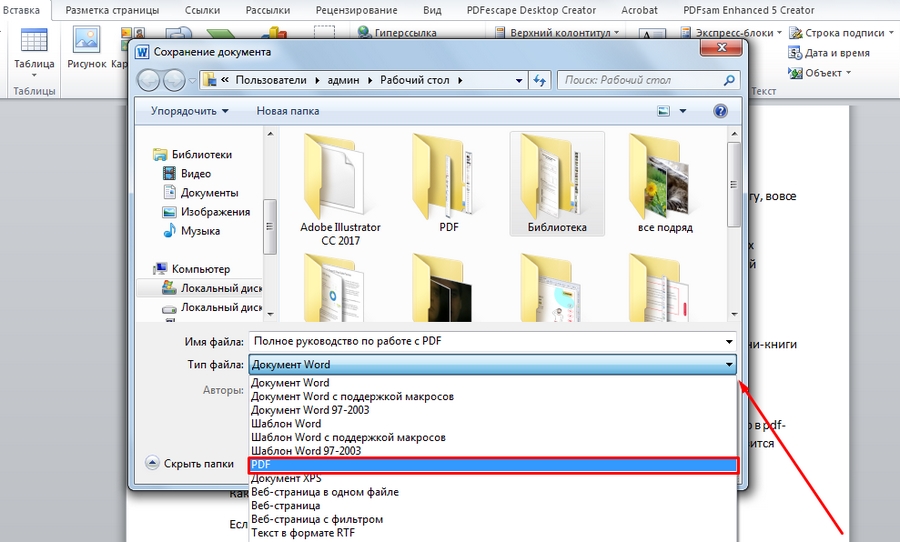
Таким нехитрым способом можно переводить любые файлы офисного пакета в pdf. Лично я, вдохновившись когда-то ранним опытом «Текстерры», стала верстать электронные журналы и книги в Power Point. Там можно и страницы красиво оформить, и даже обложку нарисовать. Опция «сохранить как pdf» в моей версии отсутствует, но на панели есть расширение от Adobe Acrobat, которое решило проблему. Кстати, оно продолжает работать даже после окончания пробной версии, то бишь бесплатно.
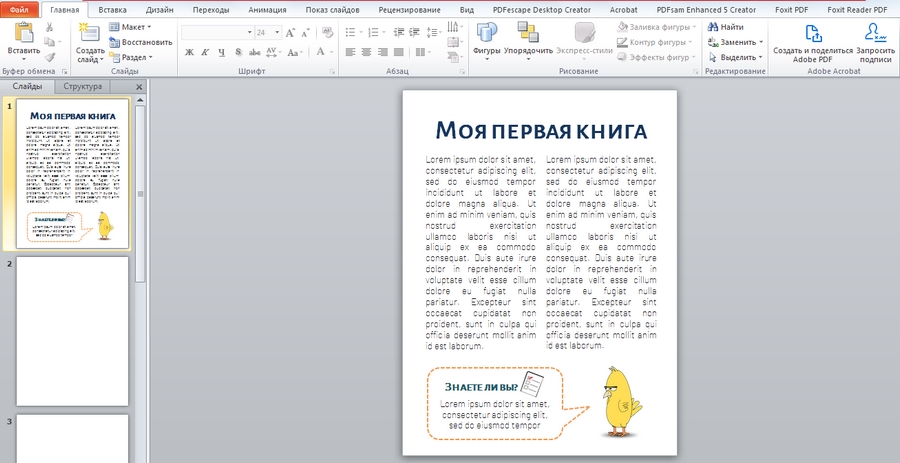
Если Power Point или аналогов на компьютере нет, сгодятся «Google Презентации». Как сверстать в этом сервисе E-book, мы рассказывали в соответствующей статье.
Что касается веб-страниц, их тоже довольно легко превращать в pdf, причем прямо в браузере. Я по большей части пользуюсь Opera, и там есть крайне полезная функция – «Сохранить как PDF», которая быстро переводит веб-документ в одностраничный pdf-файл.
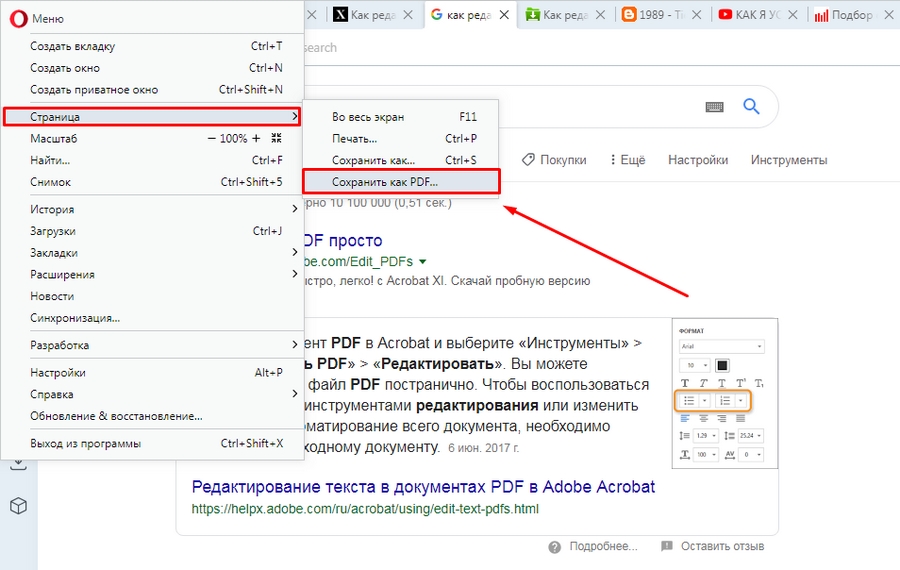
Если нужно разбить html-страницу на несколько pdf-страниц, можно воспользоваться виртуальным принтером. Для этого открываем меню «Печать» (Ctrl + P) и выбираем в списке доступных принтеров вариант «Сохранить как PDF». Этот способ работает в любом браузере.
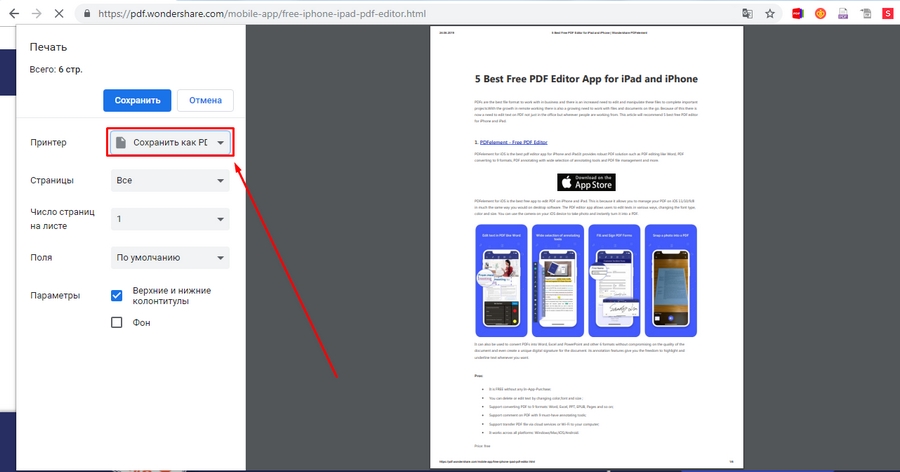
Формы тоже можно создавать бесплатно, например, в Scribus. Эта программа предназначена для верстки текста. Хотя она и не очень удобная, здесь есть необходимый набор интерактивных элементов для создания pdf-форм.
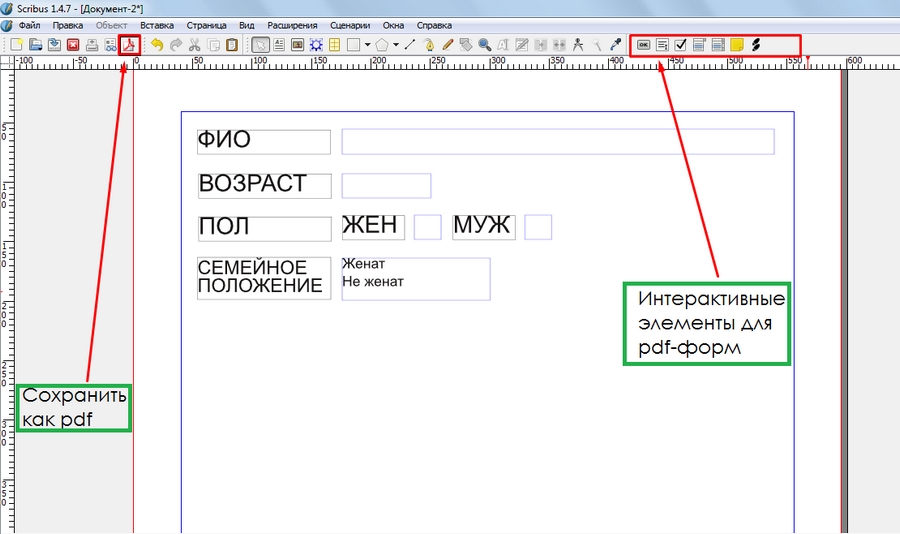
После сохранения форму можно открыть в том же Foxit Reader, заполнить и сохранить заново.
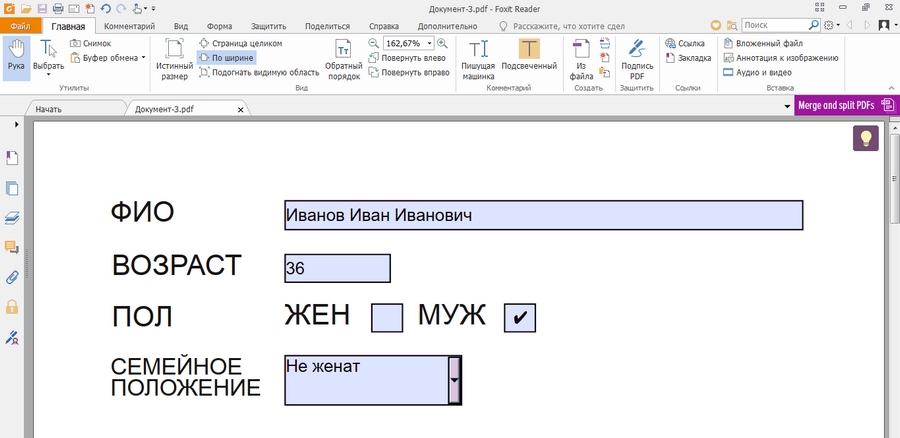
Еще интерактивные элементы можно добавлять с помощью онлайн-инструментов. Например, в рассмотренном ранее PDFescape.
Если же у вас трудности не с оформлением, а с написанием текстов – попробуйте онлайн-курс «Коммерческий автор». На занятиях мы даем знания и тренируем навыки работы с любыми форматами: лонгридами, тестами, интервью и т. д. Учим проверять источники и факты, редактировать и корректировать тексты, а также выгодно продавать свои услуги.
Как редактировать
Отредактировать PDF можно прямо в Word (начиная с версии 2013 года). А если нет «Ворда» – в Google Docs. Для этого загружаем файл на диск, вызываем контекстное меню правой кнопкой мыши и открываем документ с помощью стандартного редактора Google.
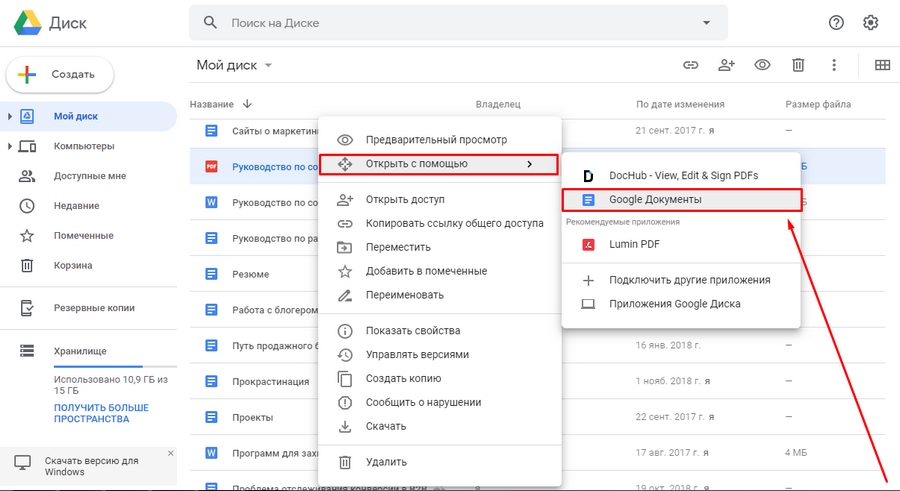
Редактирование PDF в Google Docs хоть и возможно, но, признаться, не имеет смысла. Даже статью с простеньким форматированием редактор заметно искажает. На скрине видно, как поплыла верстка, хотя кроме списков и подзаголовков какого-то специфического оформления не было. А картинки вообще не загрузились.
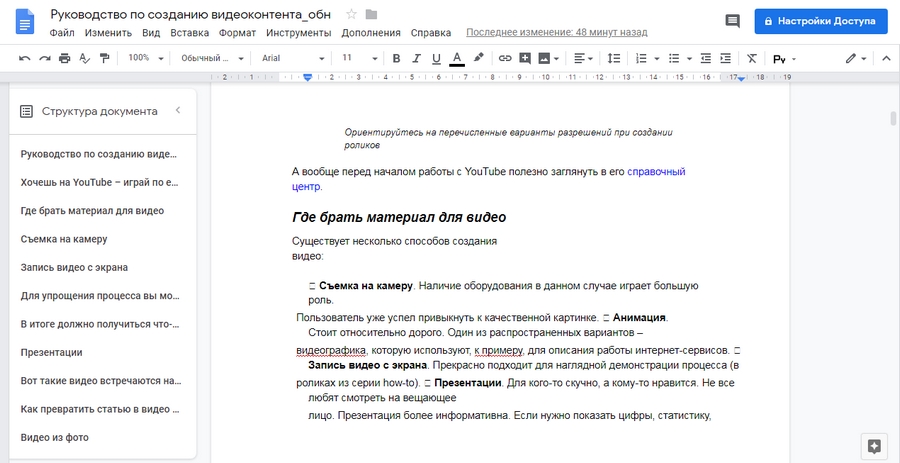
Если у вас установлен пакет WPS Office (бесплатная альтернатива Microsoft), с помощью него тоже можно отредактировать PDF. Writer, аналог «Ворда», позволяет бесплатно конвертировать из PDF в DOC по 2 файла в день. Чтобы воспользоваться конвертером, после открытия файла нужно нажать на верхнюю кнопку справа и зарегистрироваться.
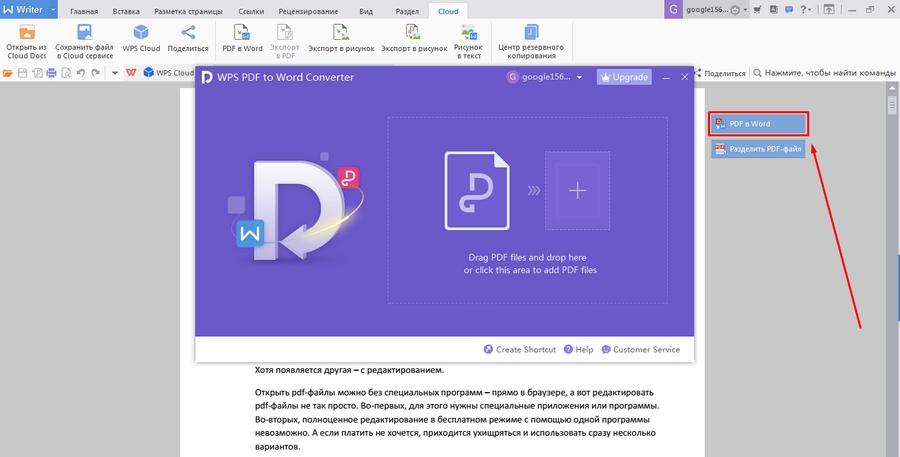
Попробовала превратить сверстанную и сохраненную в pdf статью обратно в doc – получилось почти без шероховатостей. Только кое-где появились лишние строчки, но в целом без заметных отличий. Простенькую электронную книгу, в принципе, тоже редактор распознал неплохо. Некоторые красиво оформленные текстовые блоки он оставил в виде изображений, шрифты в заголовках отобразились другие, но по большей части конвертер справился.
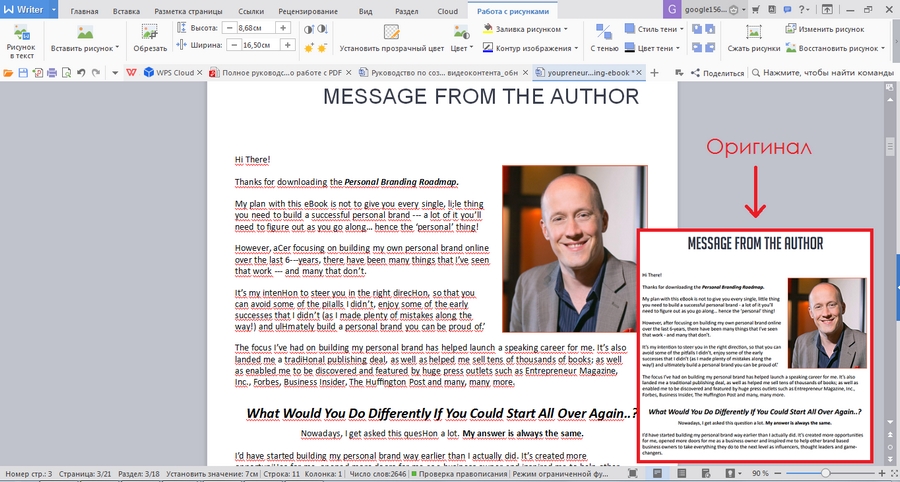
Рассмотренные варианты, конечно, не заменят возможностей полноценного pdf-редактора. Если отредактировать нужно будет квитанцию, книгу, брошюру или любой другой документ со сложным оформлением, тут можно забыть о «Ворде» и его альтернативах.
Для подобных документов есть другое решение – Inkscape. Это бесплатный редактор векторной графики, который также работает с форматом pdf. Тут с содержимым документа можно делать все, что угодно – удалять, увеличивать, уменьшать, перекрашивать, поворачивать и т. д. Единственный минус – загружать на рабочую область можно только одну страницу. То есть поработали с одной страницей, сохранили, открыли вторую и так далее. Потом файл придется соединять по частям. Не очень удобно, но если у вас одностраничная брошюрка – самое то.
Если текст файла предварительно не был распознан, то отредактировать его не получится. Это прежде всего относится к отсканированным документам. Но вот, к примеру, с книгой «Текстерры» у меня проблем не было.
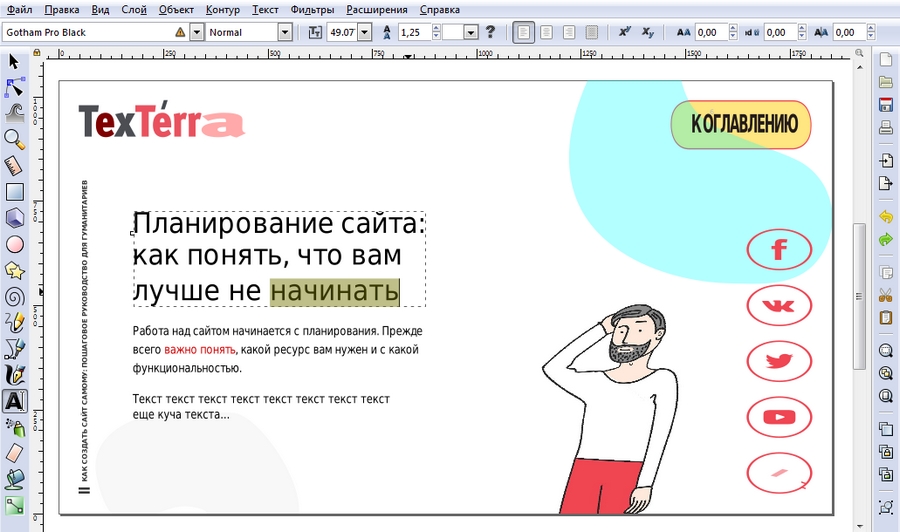
Основные лайфхаки по редактированию текста в pdf-файле я также записала в небольшом ролике:
Как редактировать текст в pdf-файле
К редактированию pdf в онлайне я прибегаю крайне редко. Текст там изменить практически невозможно, а остальные функции есть в бесплатных программках. Из тех онлайн-приложений, что способны изменять сам текст, мне попался лишь Sejda. Но и он далеко не идеален:
- Ограничение по размеру обрабатываемого файла – 300 страниц и 50 МБ.
- Не более 3 задач каждый час.
- Текст редактируется, но постоянно смещается или удаляется не полностью. В общем, получается некрасиво.
- За все время мне так и не удалось отредактировать даже простейший документ – каждый раз меня «выбрасывает» из приложения (upload failed).
Как разделить, соединить, удалить страницы
Во-первых, можно воспользоваться PDFSam Basic или бесплатными функциями PDF-Xchange Editor.
Во-вторых, обратиться к онлайн-редакторам. В сети их полно. Наиболее распространенные: HIPDF, Smart PDF (он же IlovePDF), Soda PDF. Функции «разделить» и «объединить» есть практически в любом подобном приложении.
Бесплатно работать с организацией страниц позволяет также веб-версия PDFescape.
Как перевести файл из PDF в другой формат
Как конвертировать PDF в файл Word (DOC, DOCX), я уже писала. Теперь рассмотрим конвертацию в другие форматы.
PDF-Xchange Editor бесплатно конвертирует pdf в изображения практически любого формата. Кроме того, здесь можно перевести документ в таблицу Excel.
А вообще с конвертацией неплохо справляются и онлайн-приложения. Например, HIPDF.
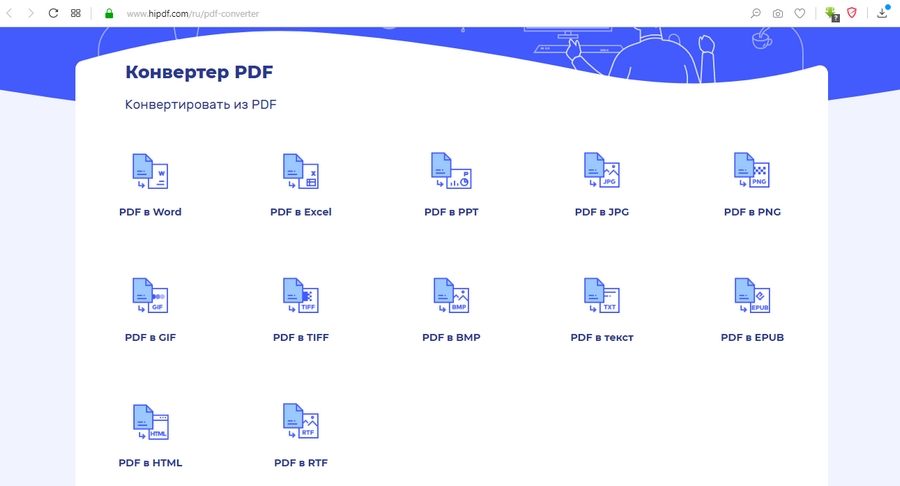
Разумеется, когда речь идет о конвертации файлов с помощью веб-приложений, результат не всегда оказывается таким, какой ожидался. Например, превратить PDF в JPG с сохранением первоначального вида для конвертера не составляет труда. А вот полученный на выходе файл Word, Excel или PPT может сильно отличаться от pdf-оригинала.
Я сравнивала качество файлов, преобразованных с помощью разных онлайн-конвертеров (прежде всего из PDF в Word), и лучше всего с задачей справляется Smart PDF. Он практически идеально распознал ранее созданную в Power Point книгу.
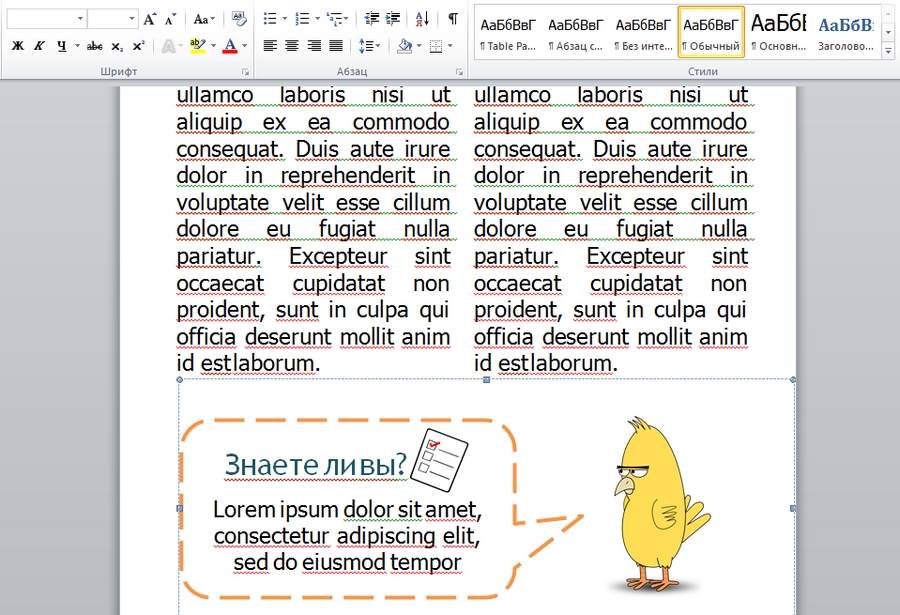
С конвертацией более сложного e-book приложение справилось гораздо хуже, но все же лучше, чем аналоги. Плюс у этого конвертера есть удобное расширение для Chrome.
Как защитить pdf
Базовые функции защиты документа тоже можно найти в бесплатных десктопных программах или веб-приложениях. Например, поставить или убрать пароль можно практически в любом онлайн-редакторе PDF.
Что касается добавления водяных знаков, тут снова могу посоветовать в первую очередь Smart PDF – встроенный инструмент позволяет создавать самые разные вотермарки или загружать собственные.
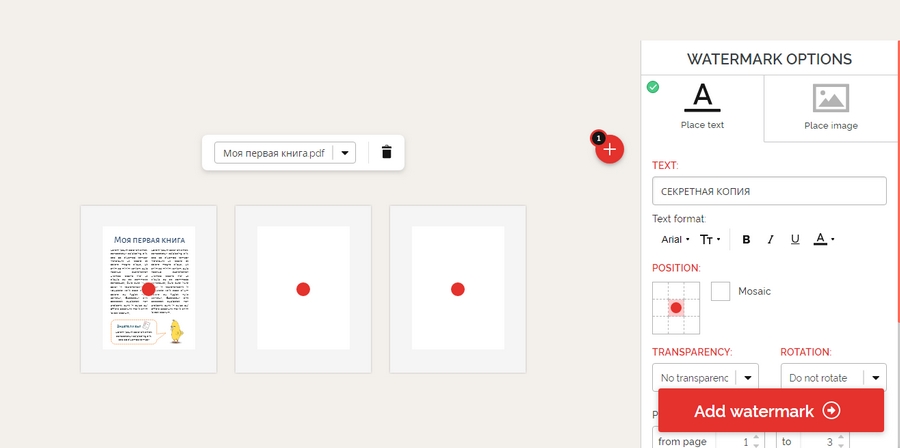
Вот, например, что у меня получилось:

Некоторые редакторы позволяют также подписывать документы. Например, HIPDF.
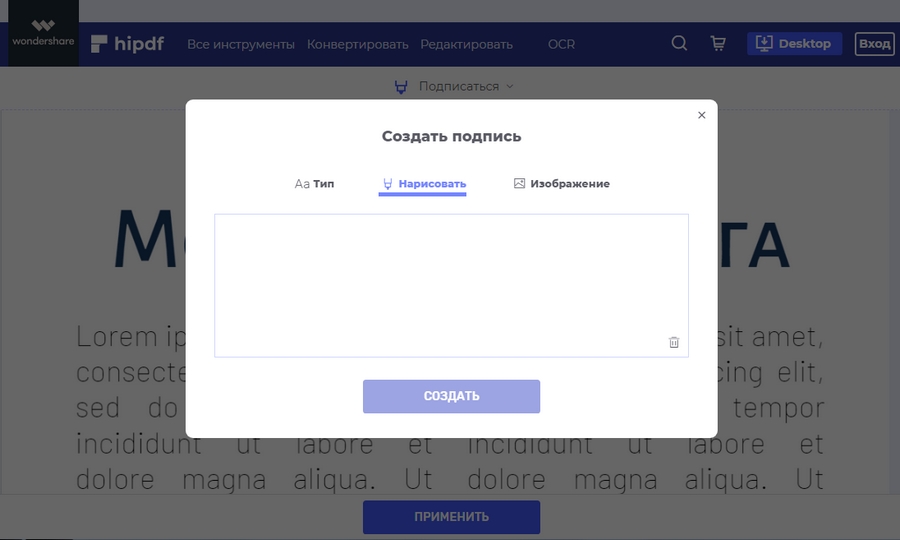
В Foxit Reader тоже можно поставить подпись. Причем здесь для этого гораздо больше различных опций. Есть даже кнопка «Подписать с помощью DocuSign», но из-за проблем с совместимостью воспользоваться функцией пока нельзя.
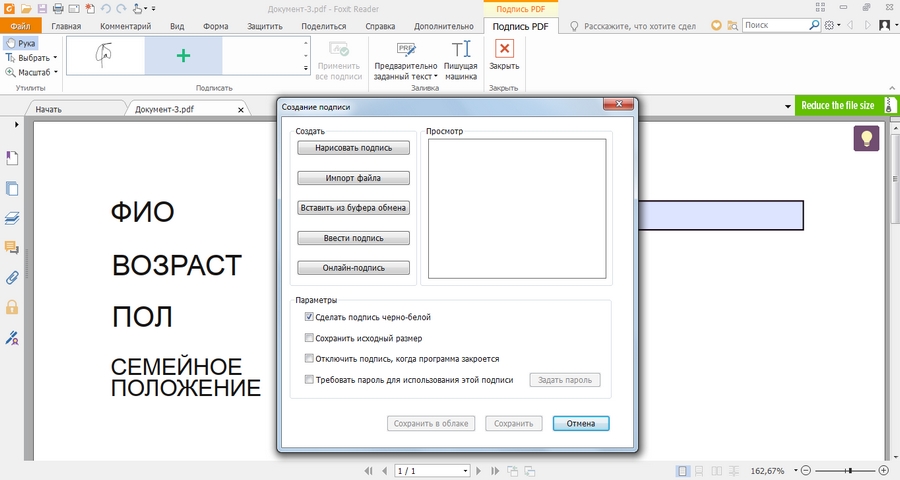
В приложении Soda есть инструмент E-Sign, в котором можно подготавливать и отправлять документы для электронной подписи, предварительно зарегистрировавшись.
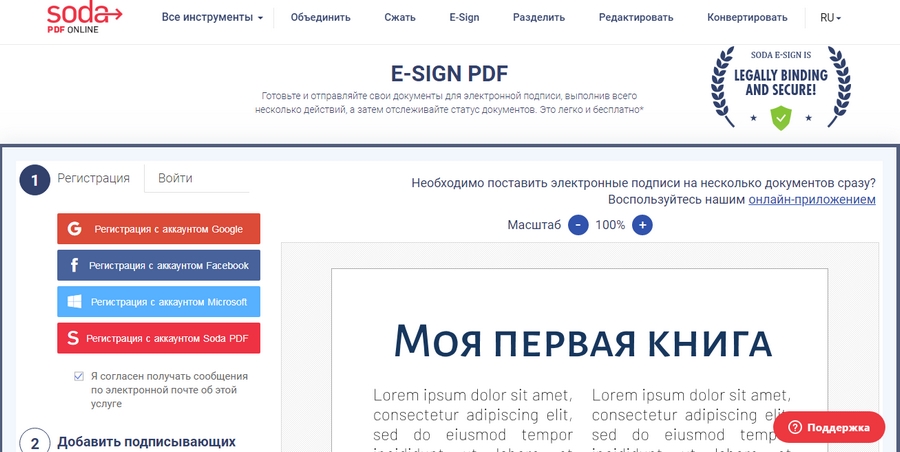
Как видите, некоторые нужные опции платных программ можно найти и в бесплатном варианте. Пусть и в разных местах, зато не нужно переплачивать за лишние возможности.
Выводы
Если вы редко работаете с PDF и вам хватает базовых функций редактирования, не спешите оплачивать дорогостоящее ПО. Перечисленных в статье способов хватит, чтобы закрыть большую часть потребностей рядового пользователя.
Если же взаимодействие с форматом происходит постоянно и требуются дополнительные возможности вроде распознавания текста, стоит посмотреть в сторону профессиональных редакторов и протестировать их функции в бесплатном режиме. Тот же OCR, к примеру, показывает разные результаты в разных программах. Поэтому без тестирования выбирать наугад pdf-редактор не совсем разумно.
Надеюсь, статья получилась полезной. А какие программы для работы с PDF используете вы?