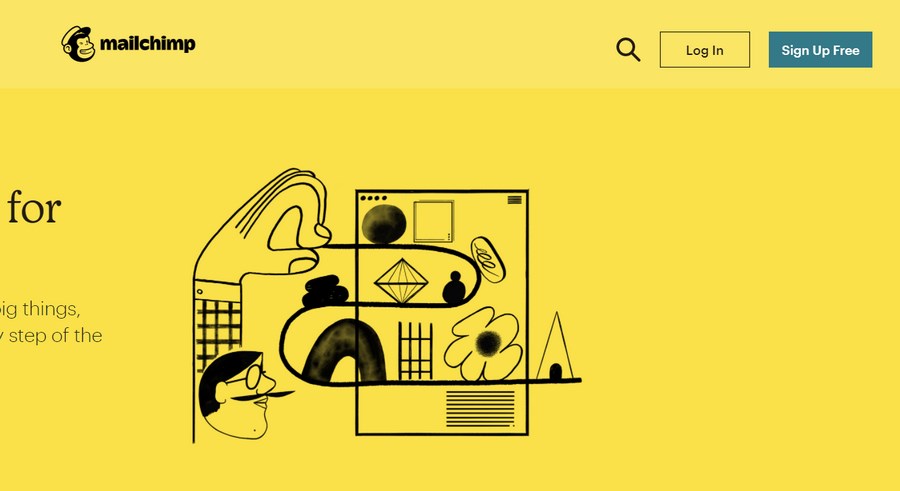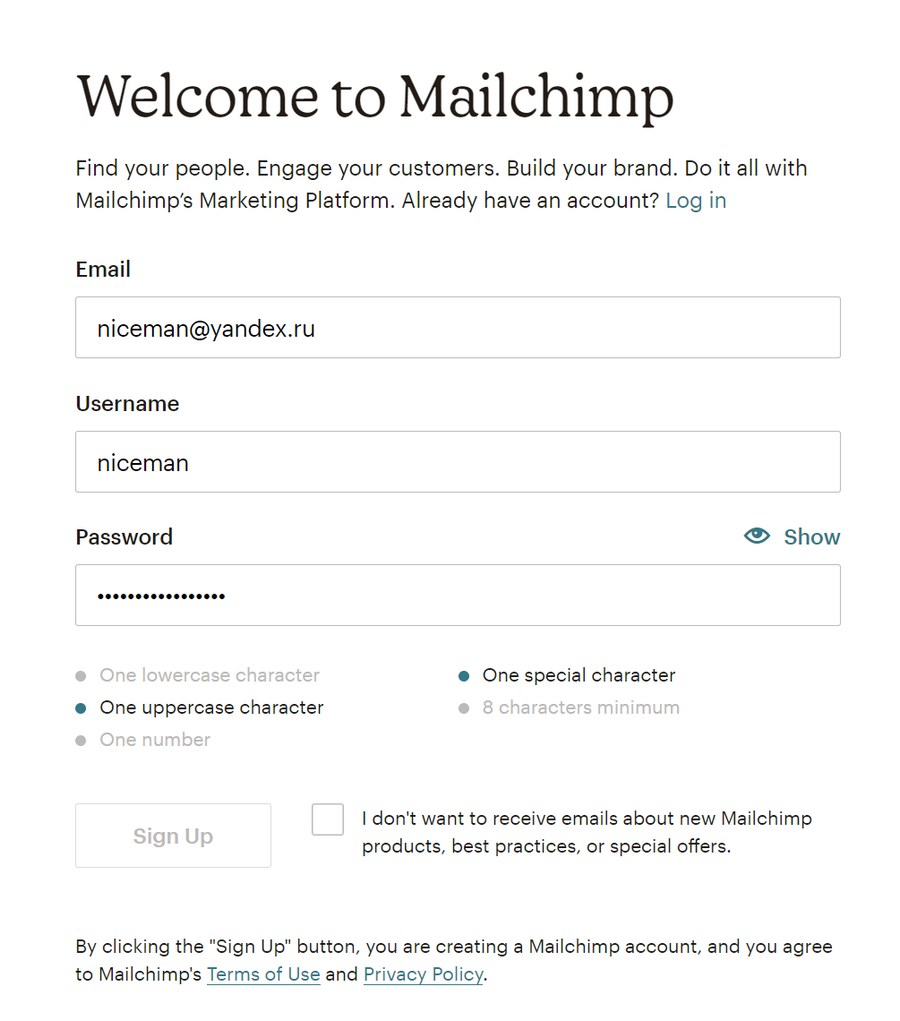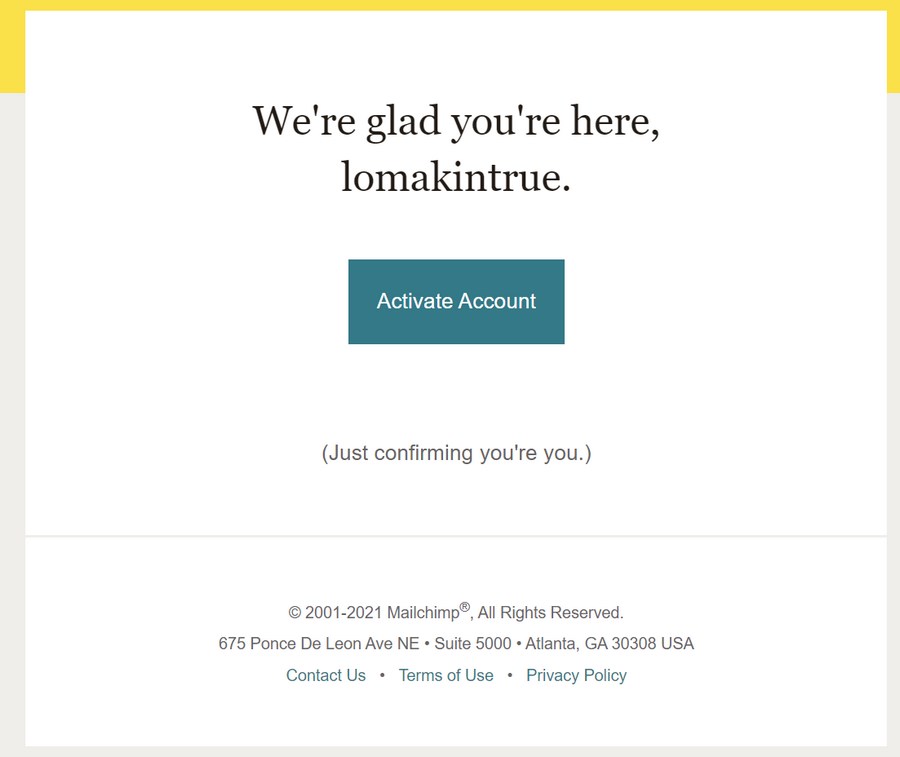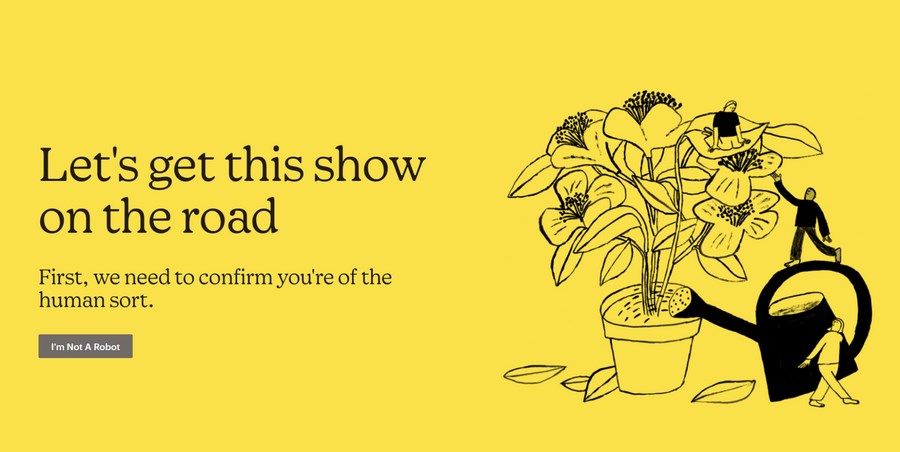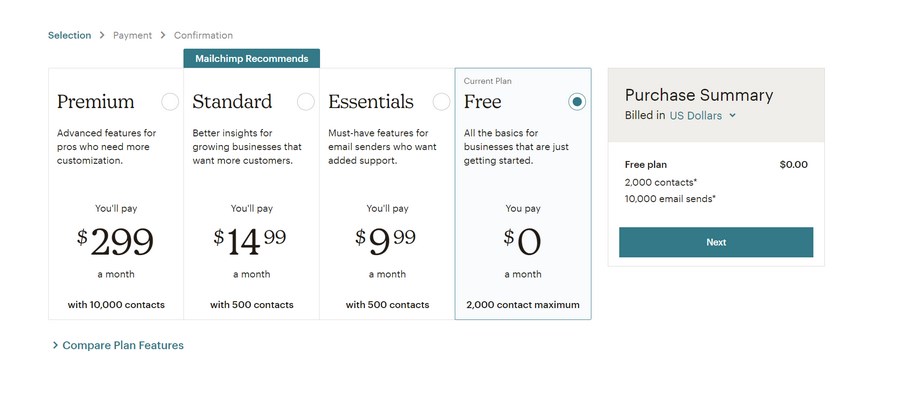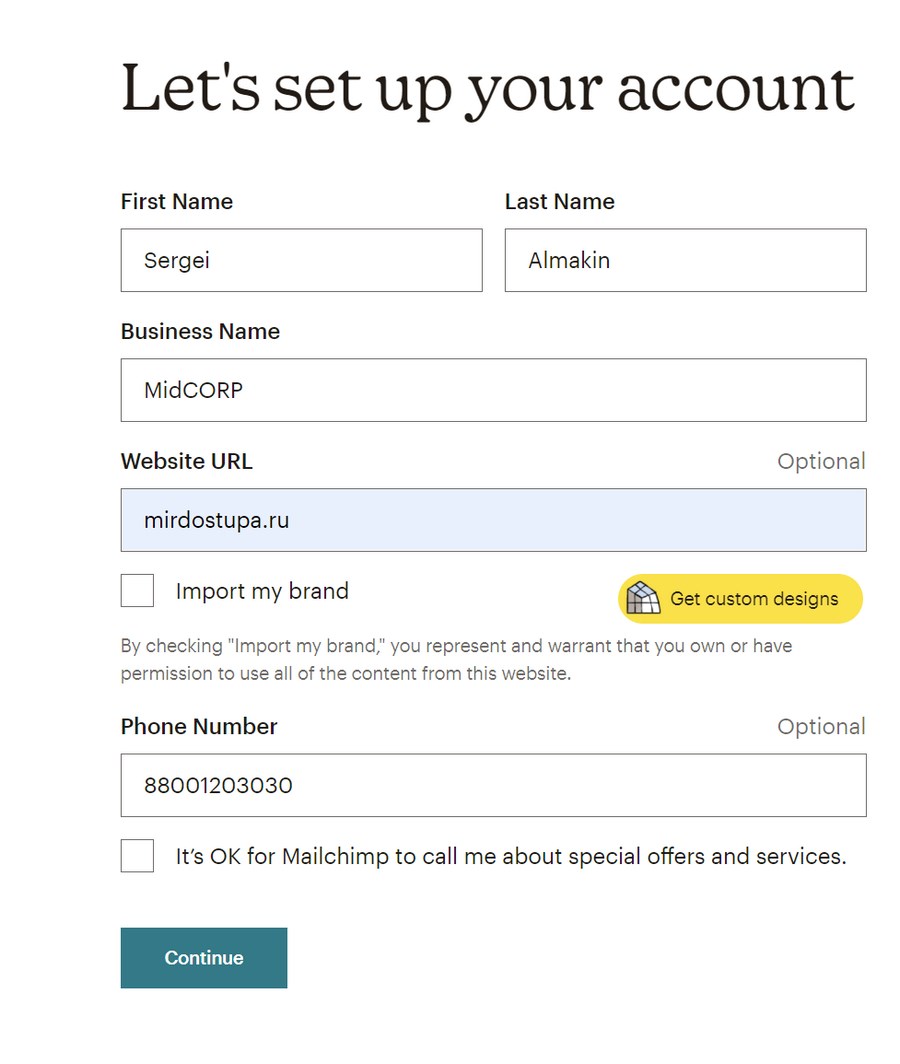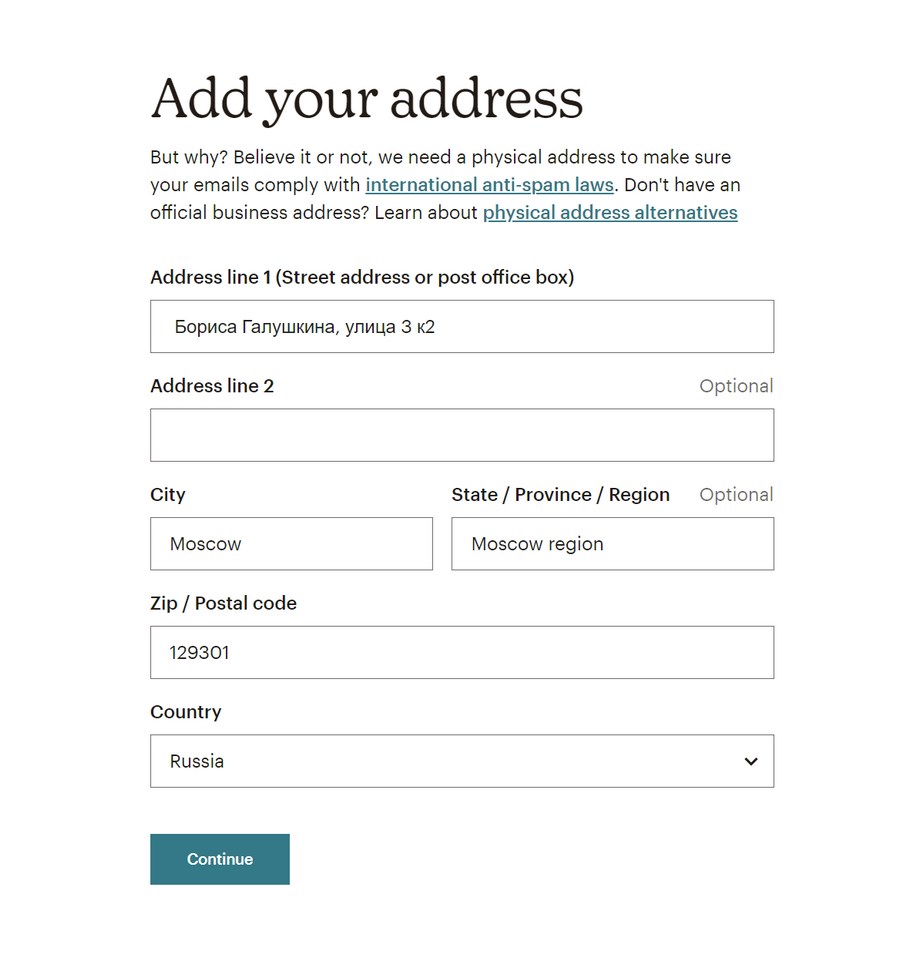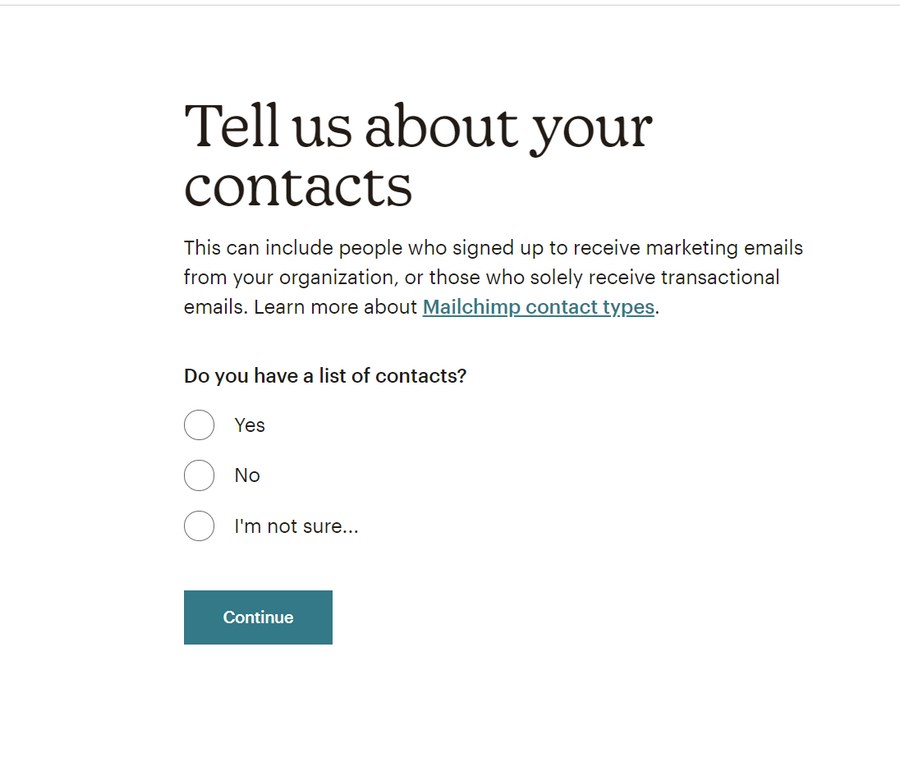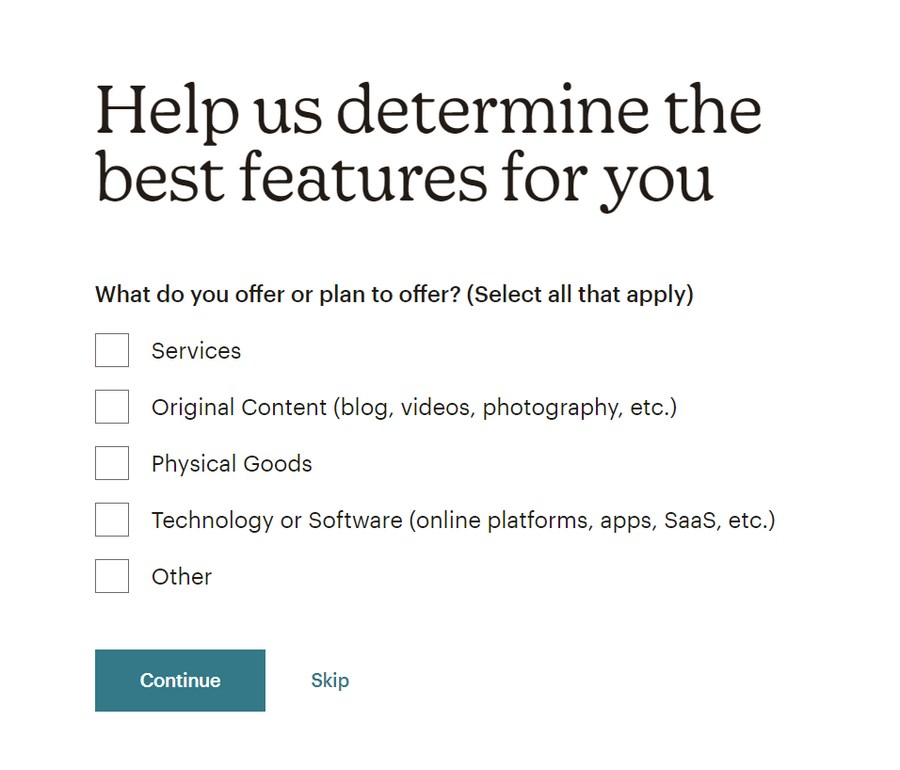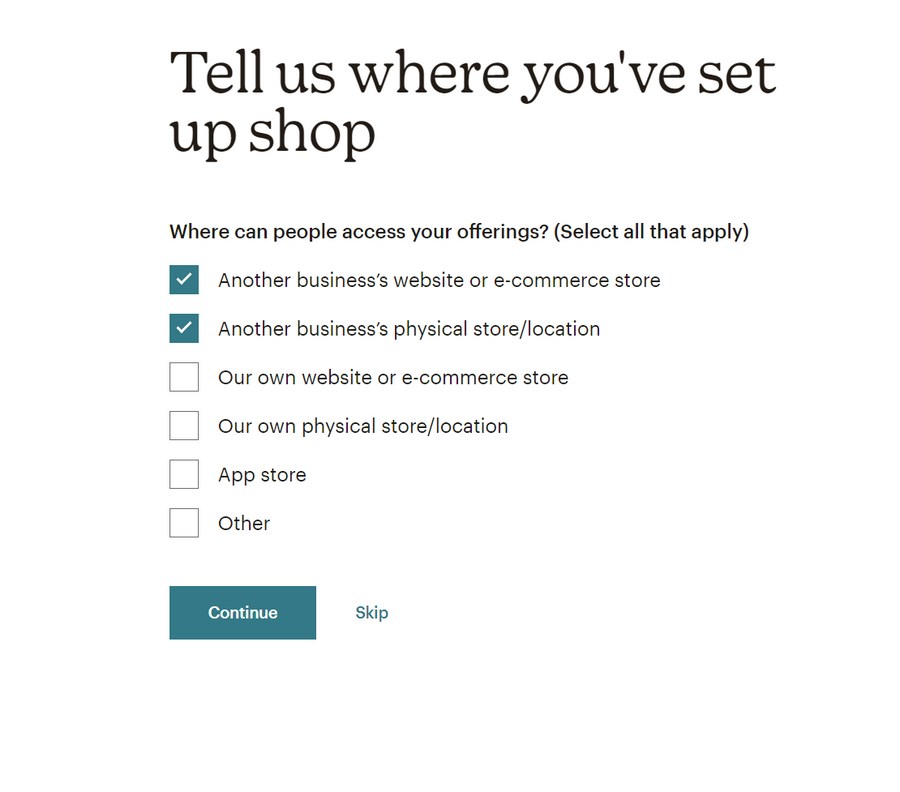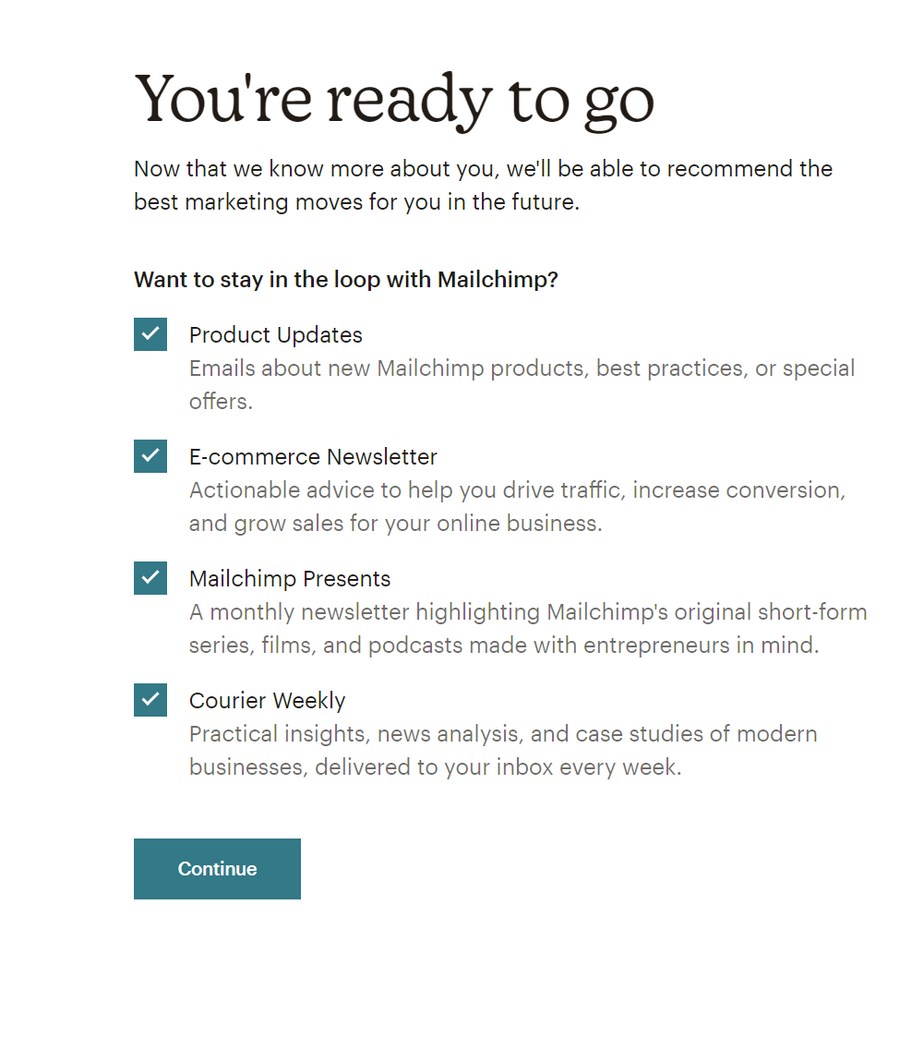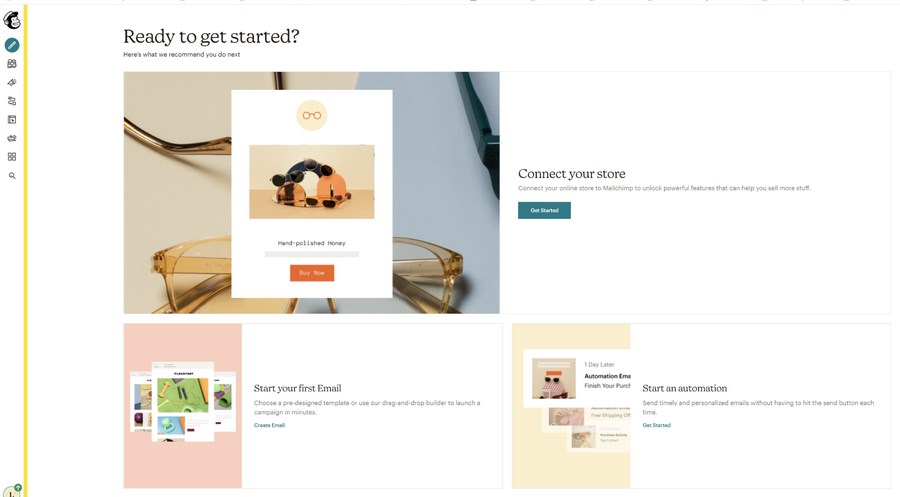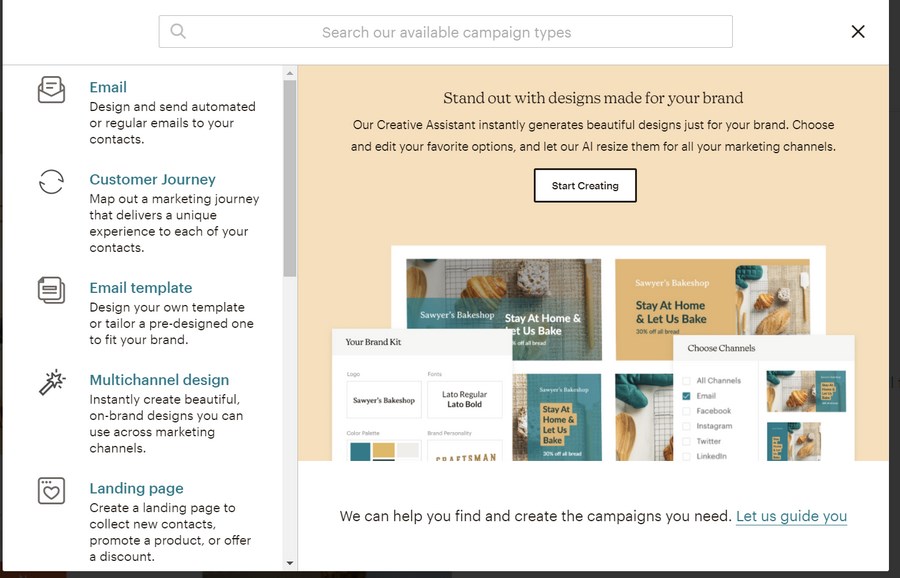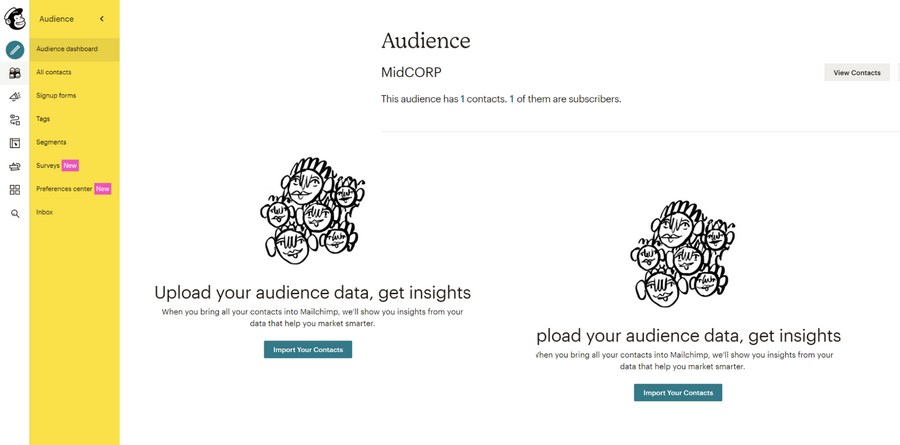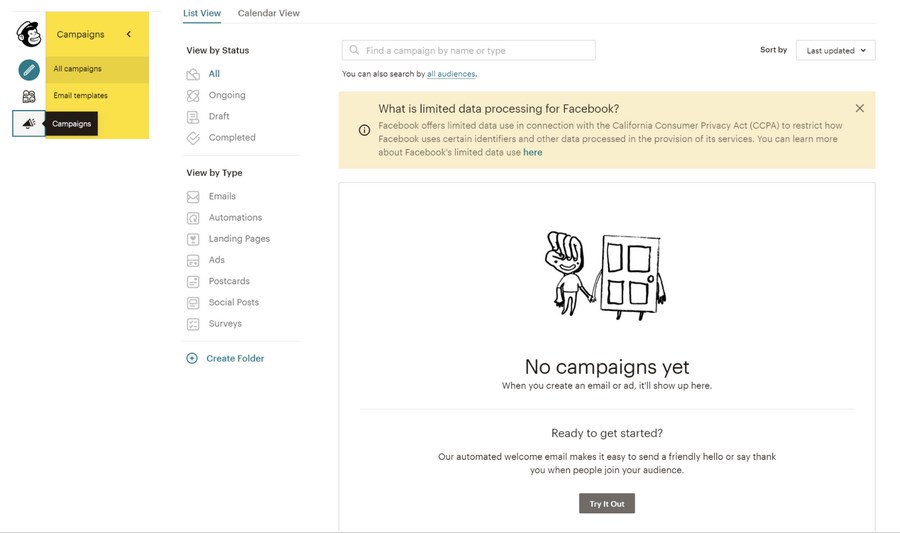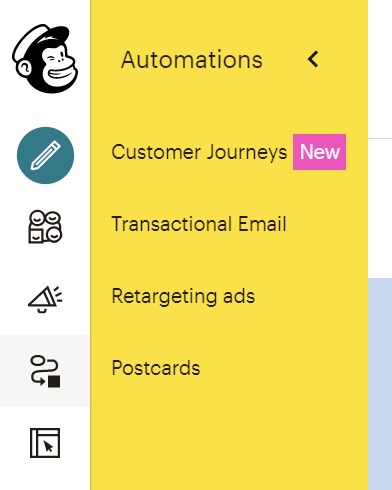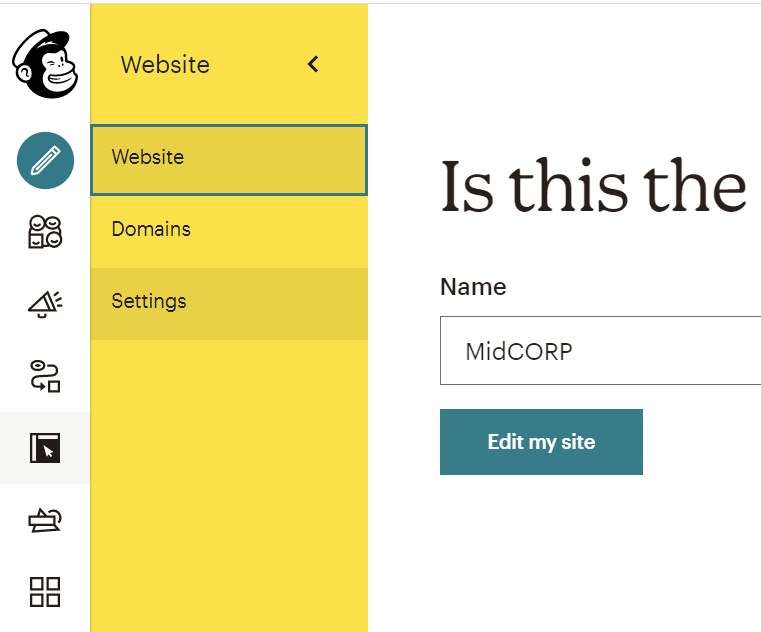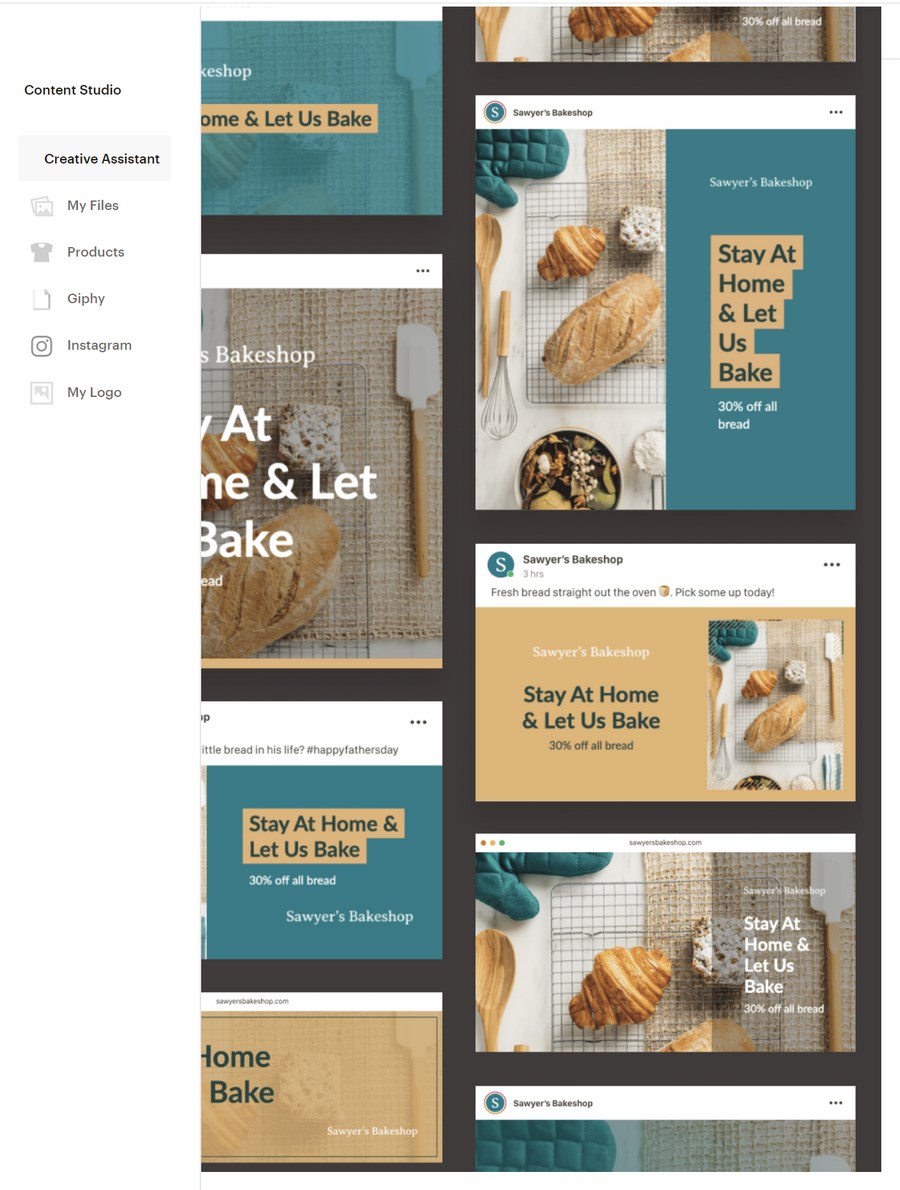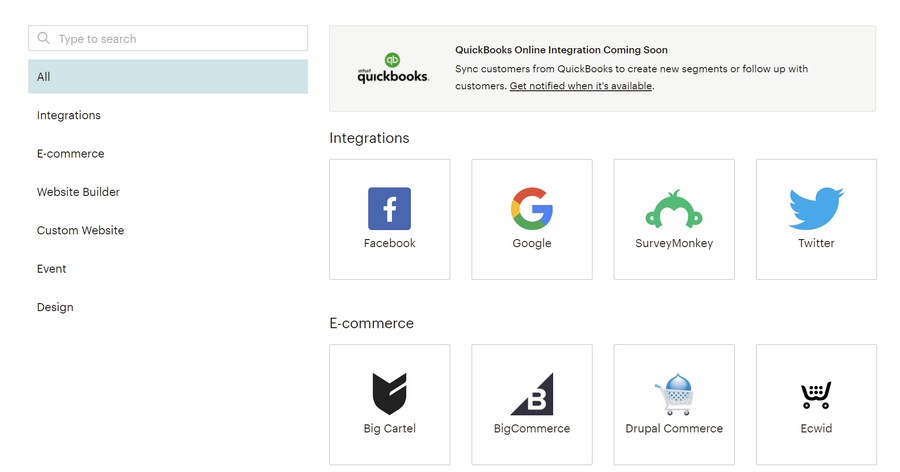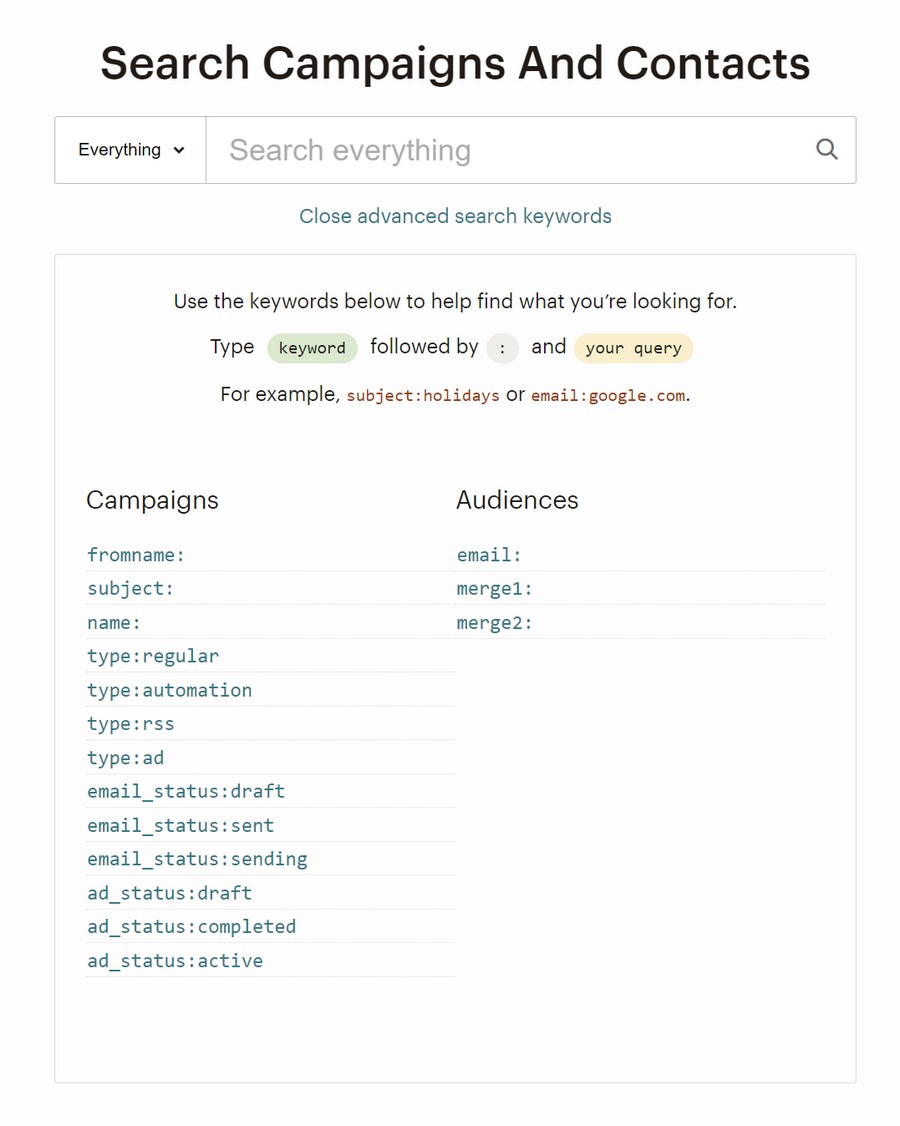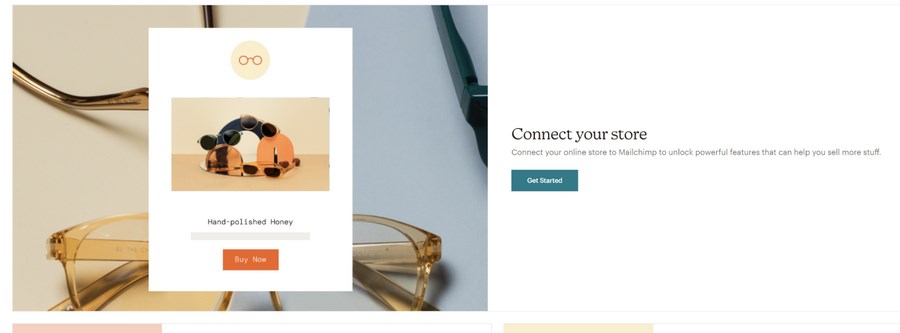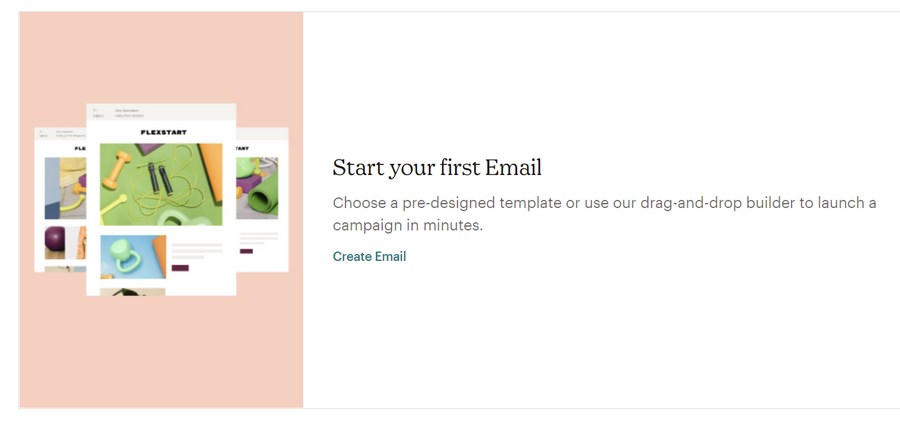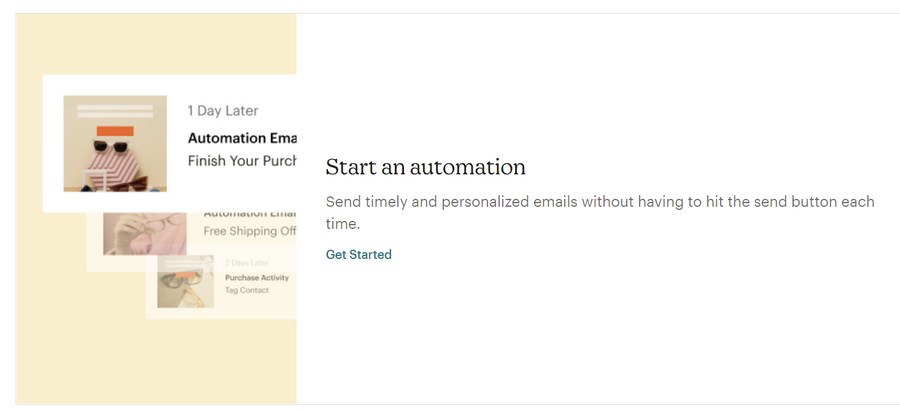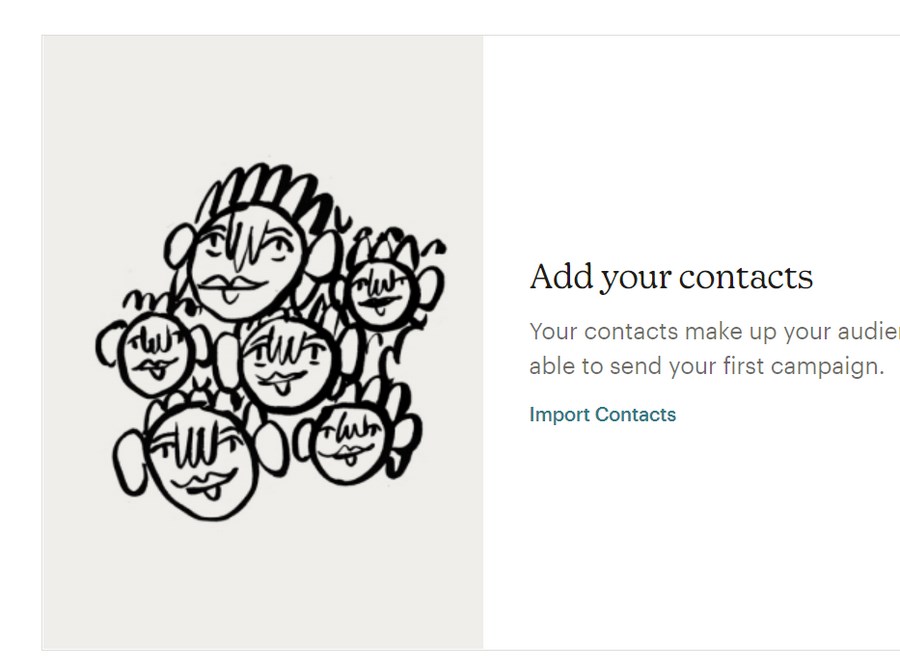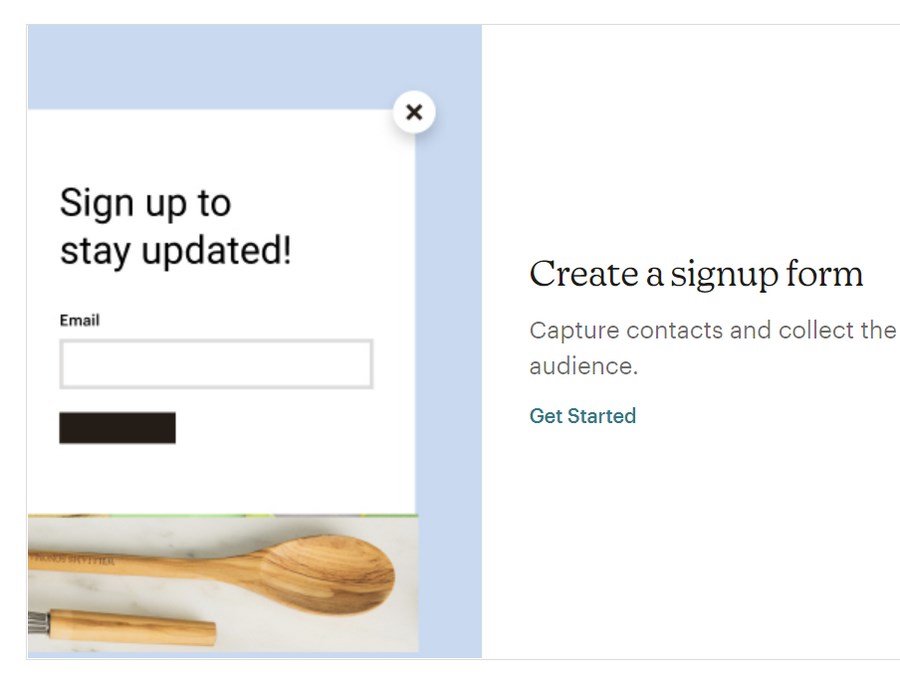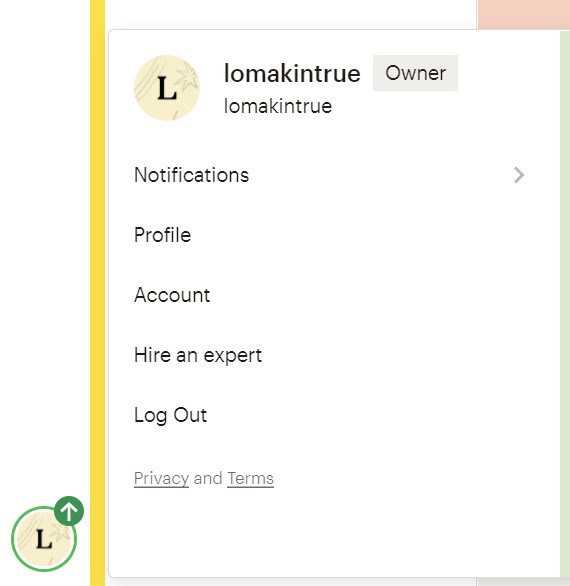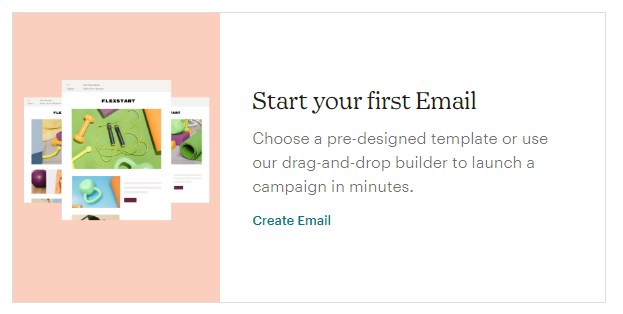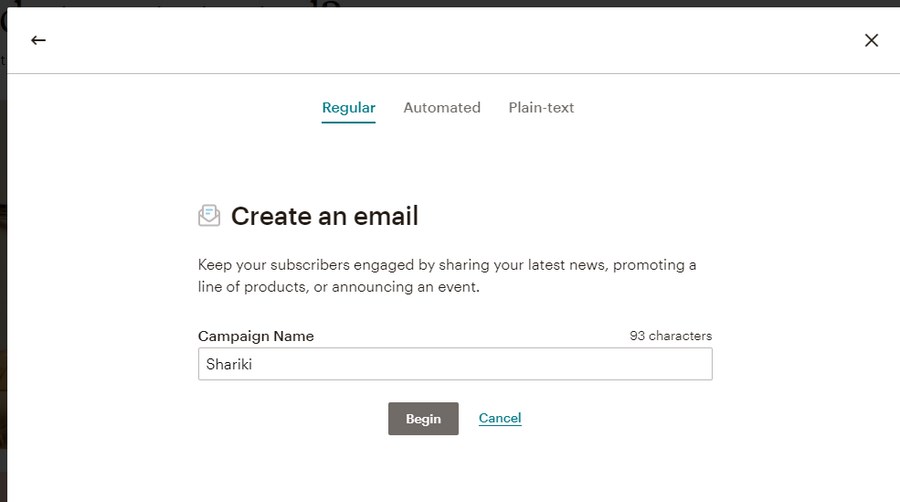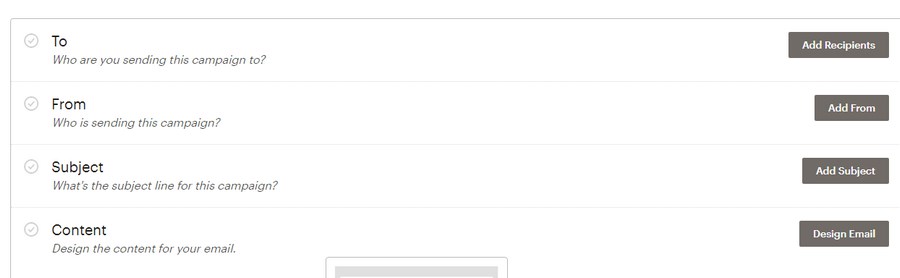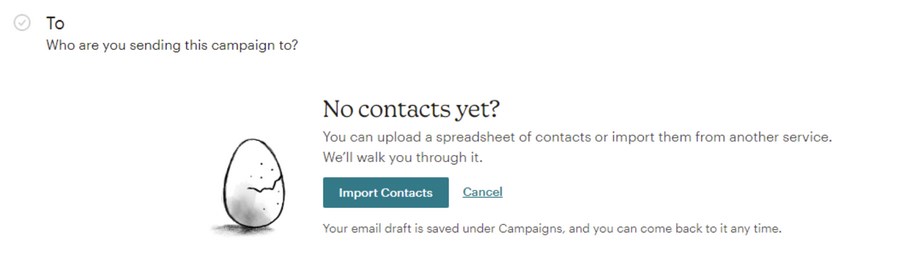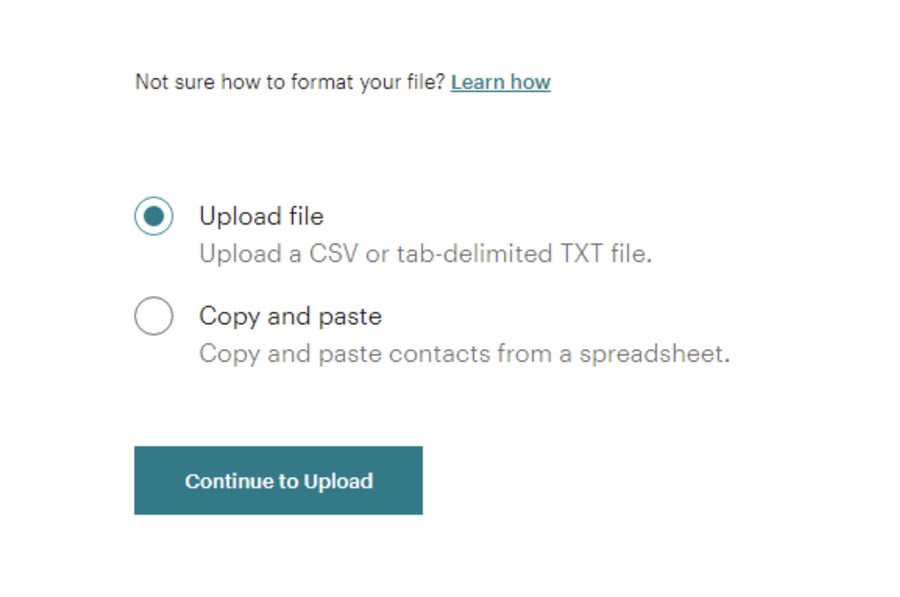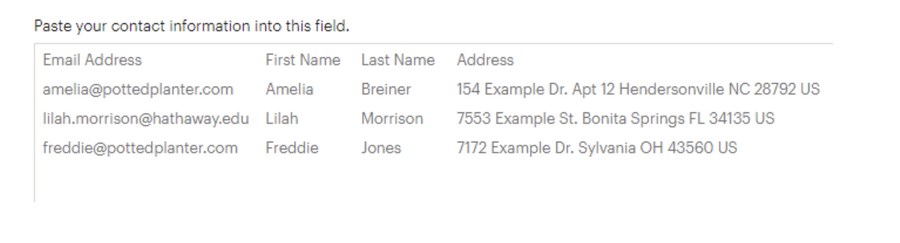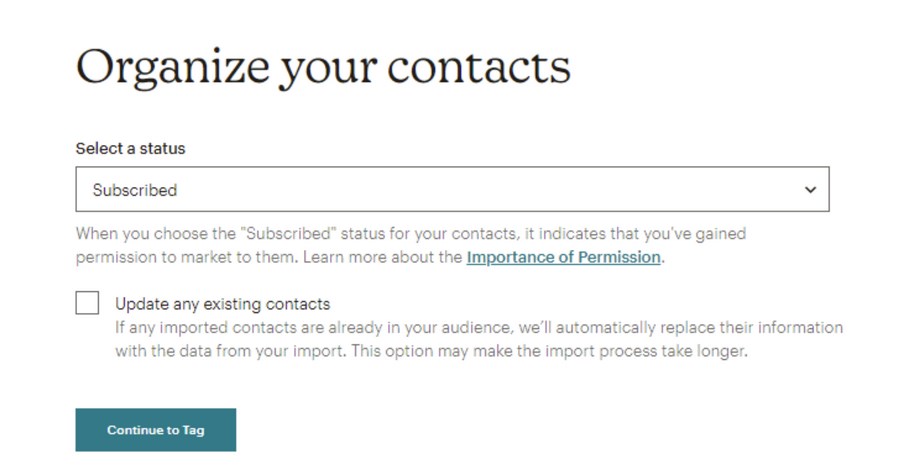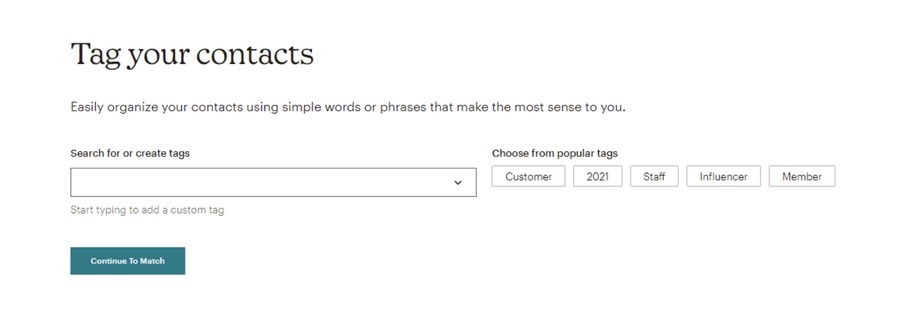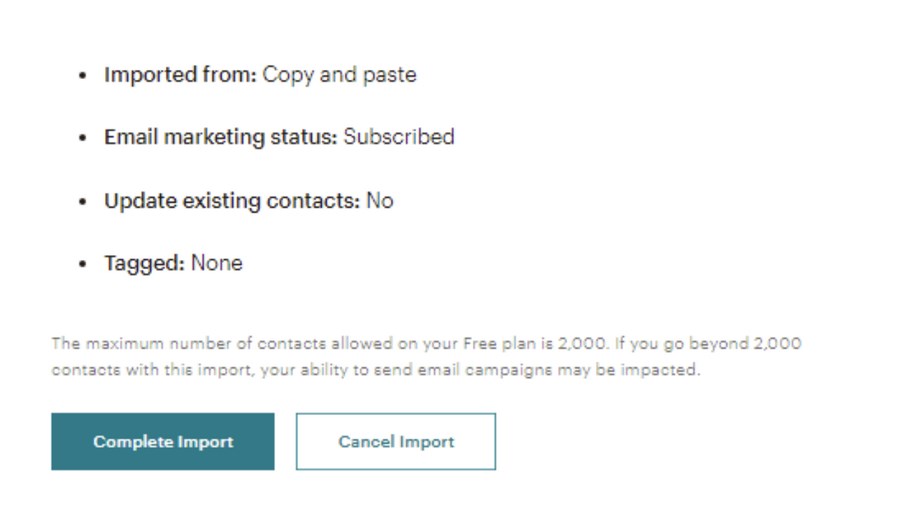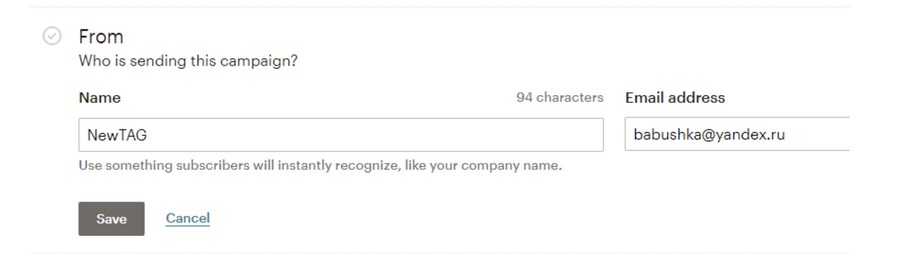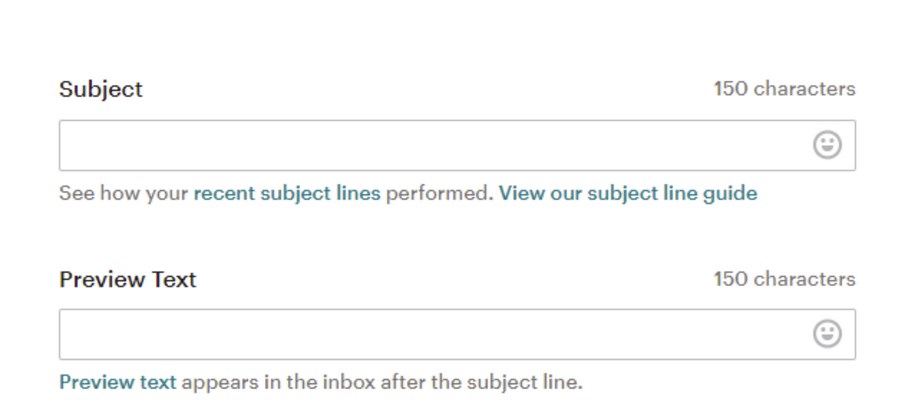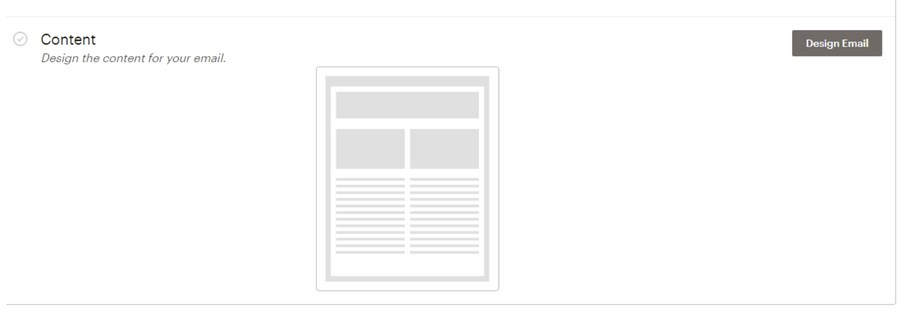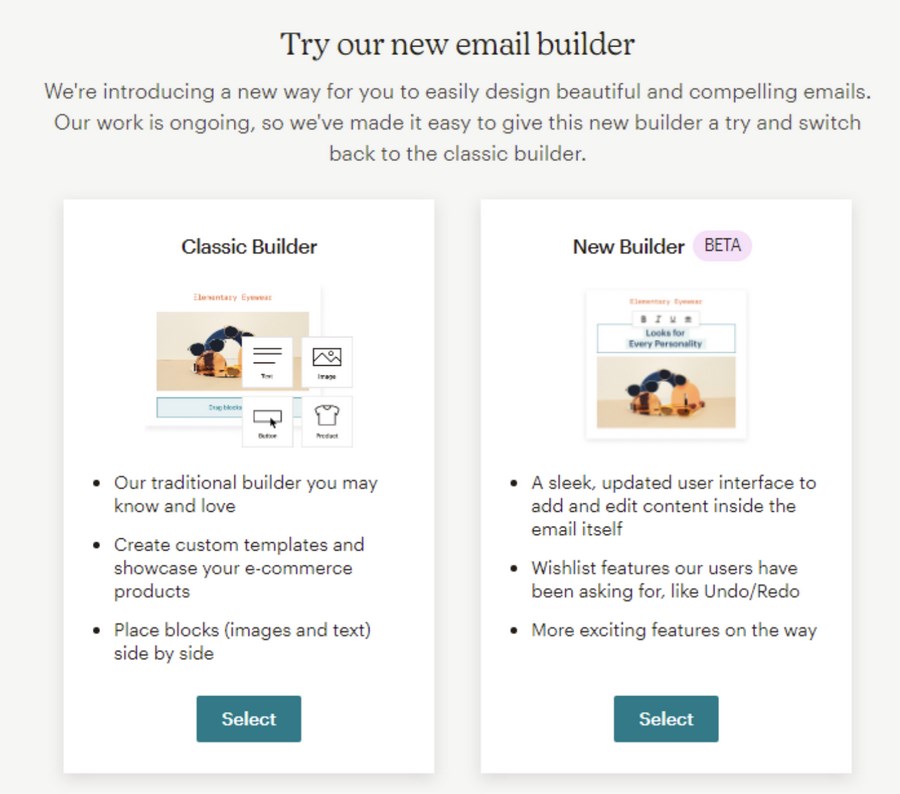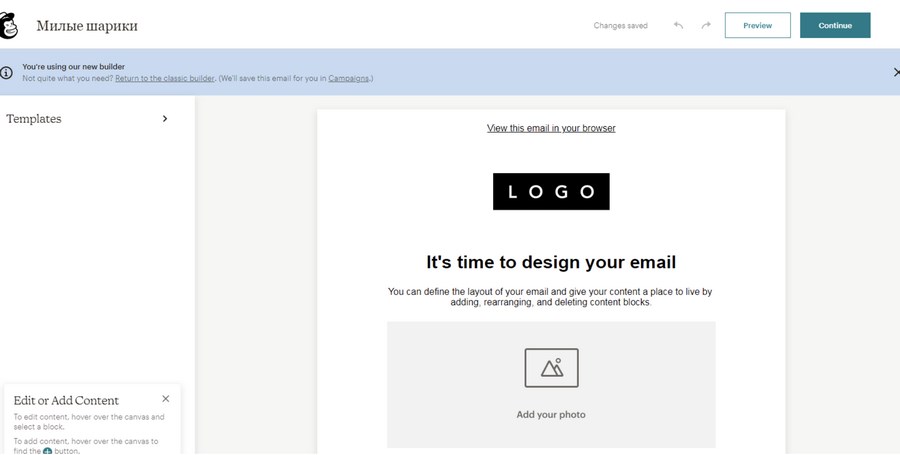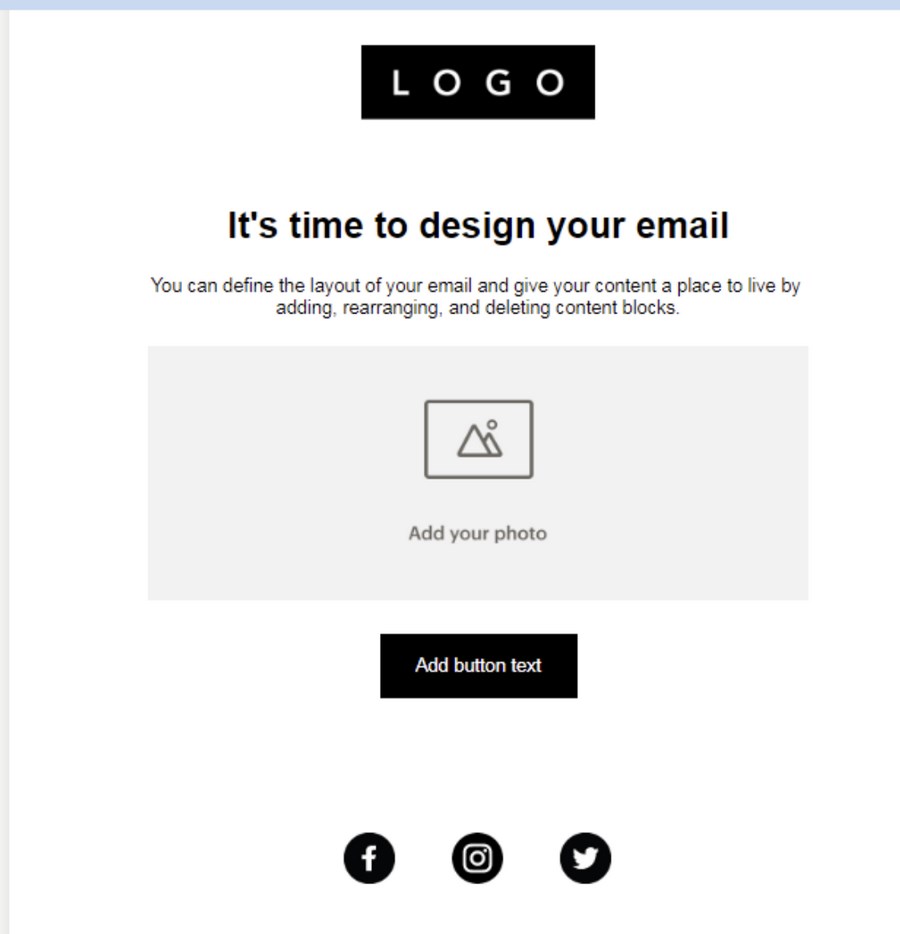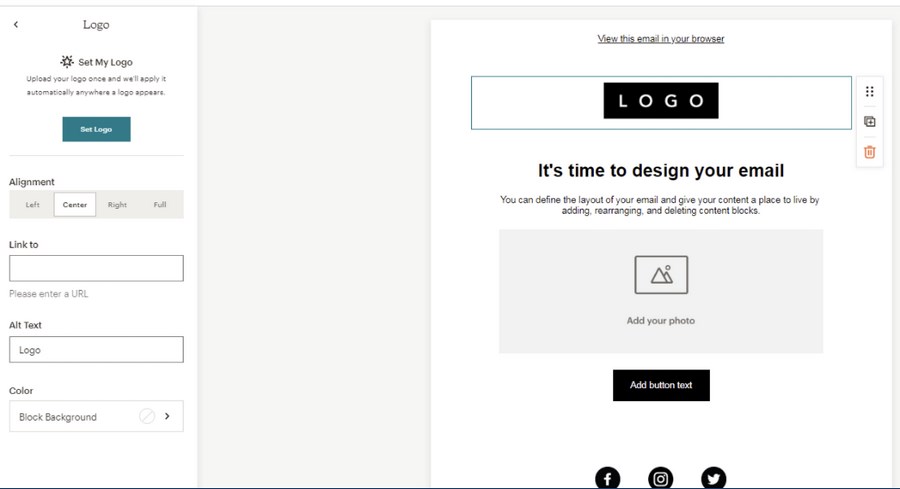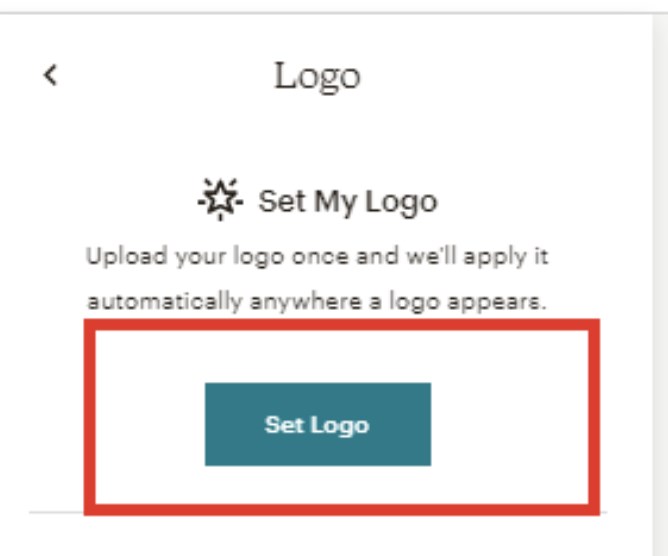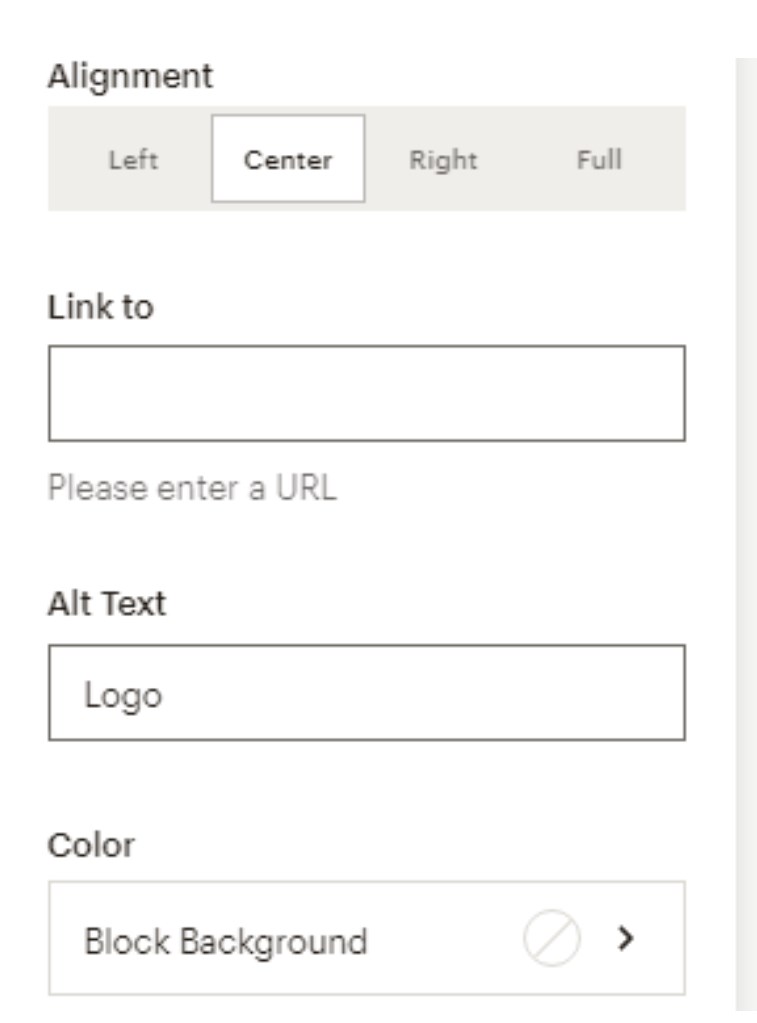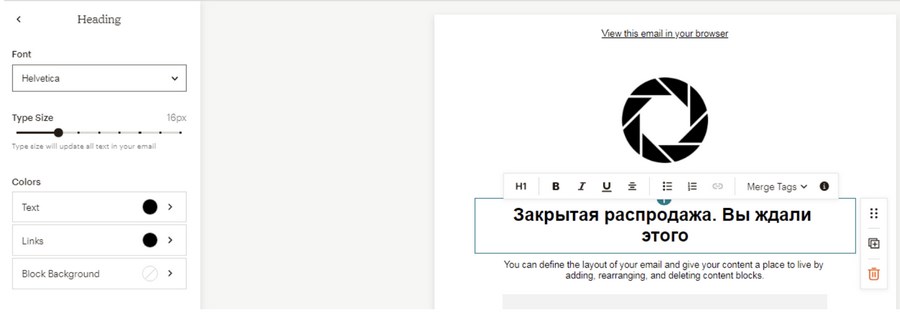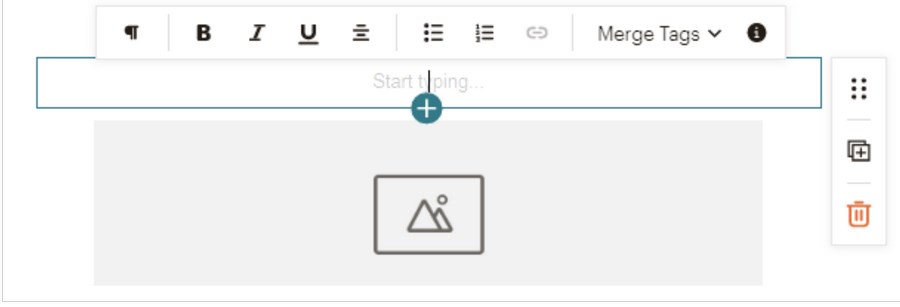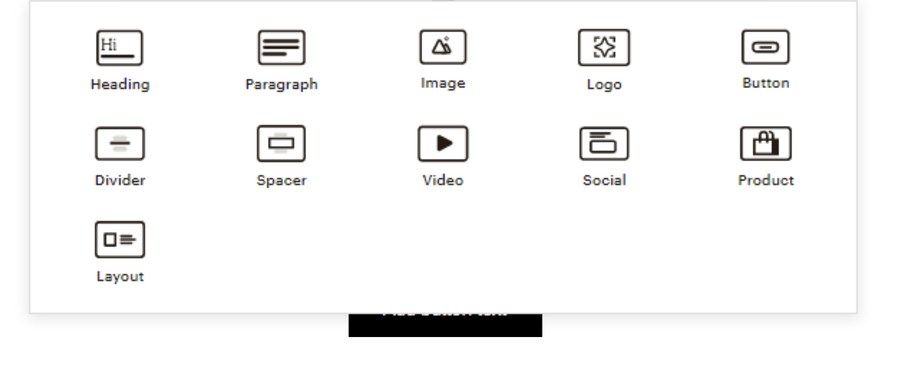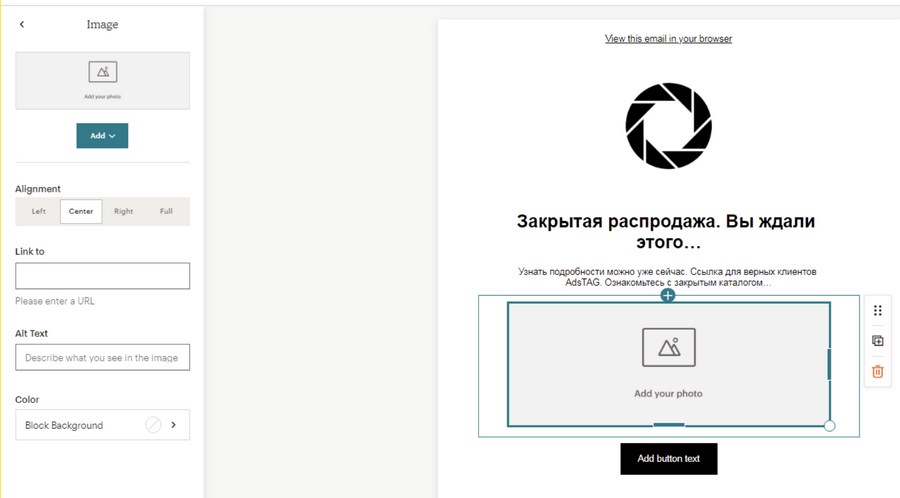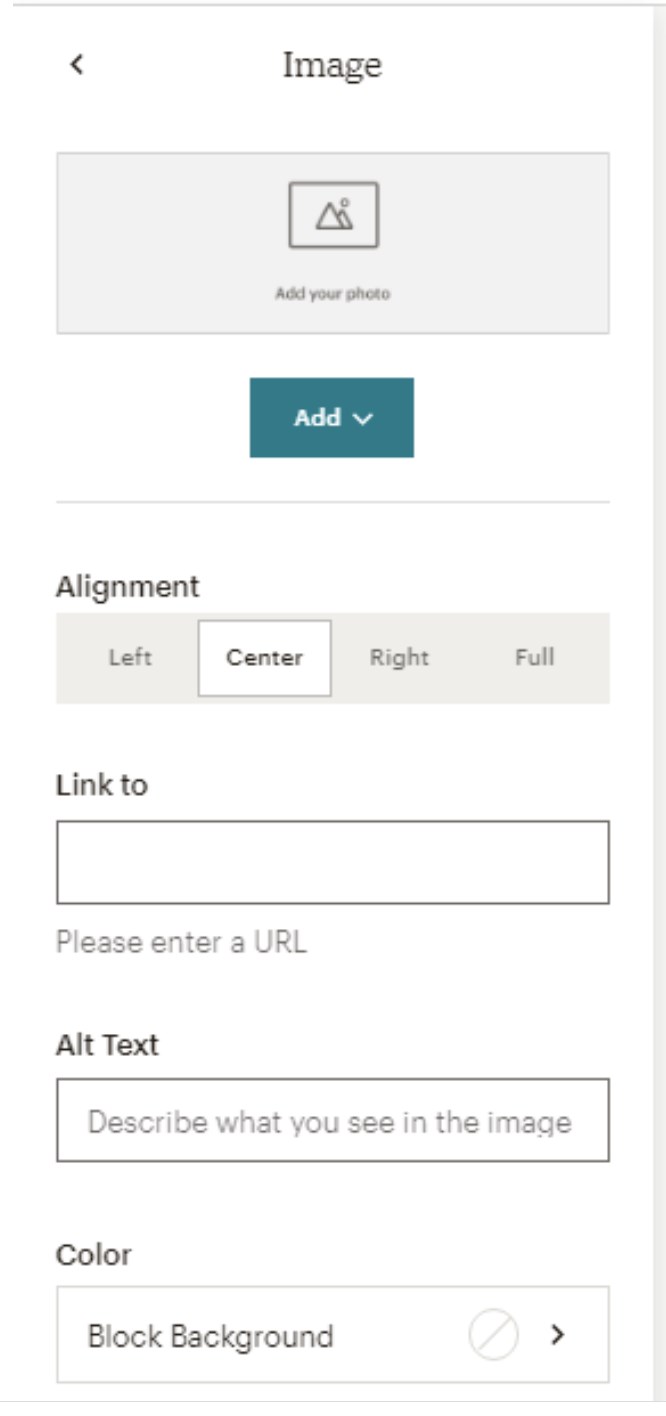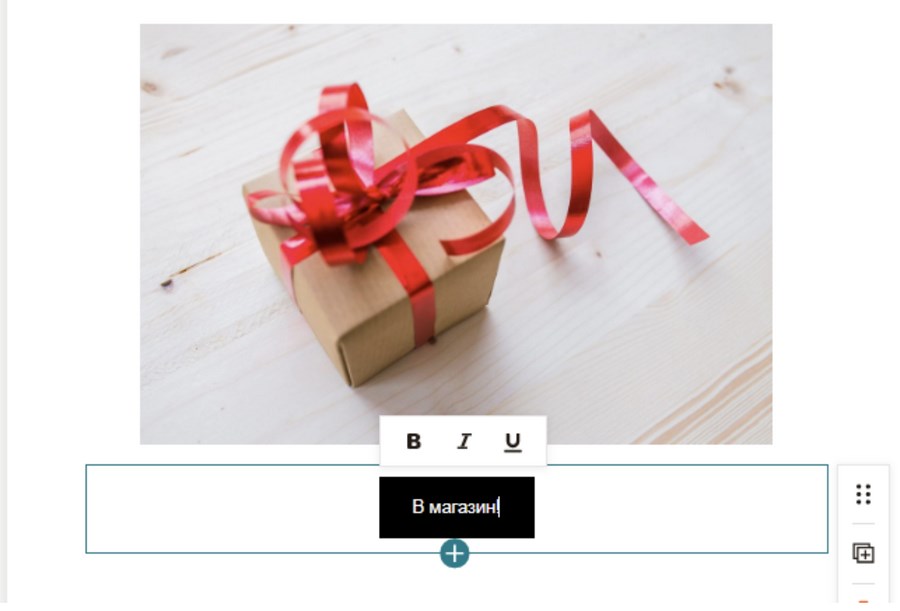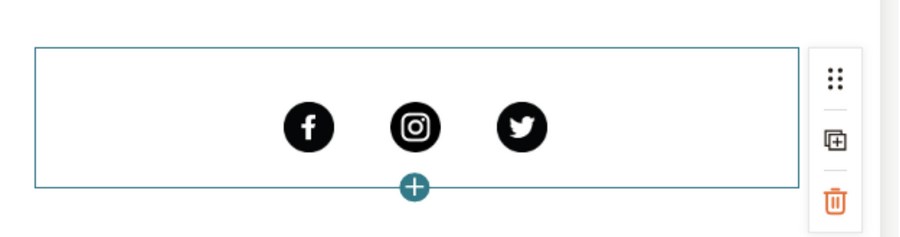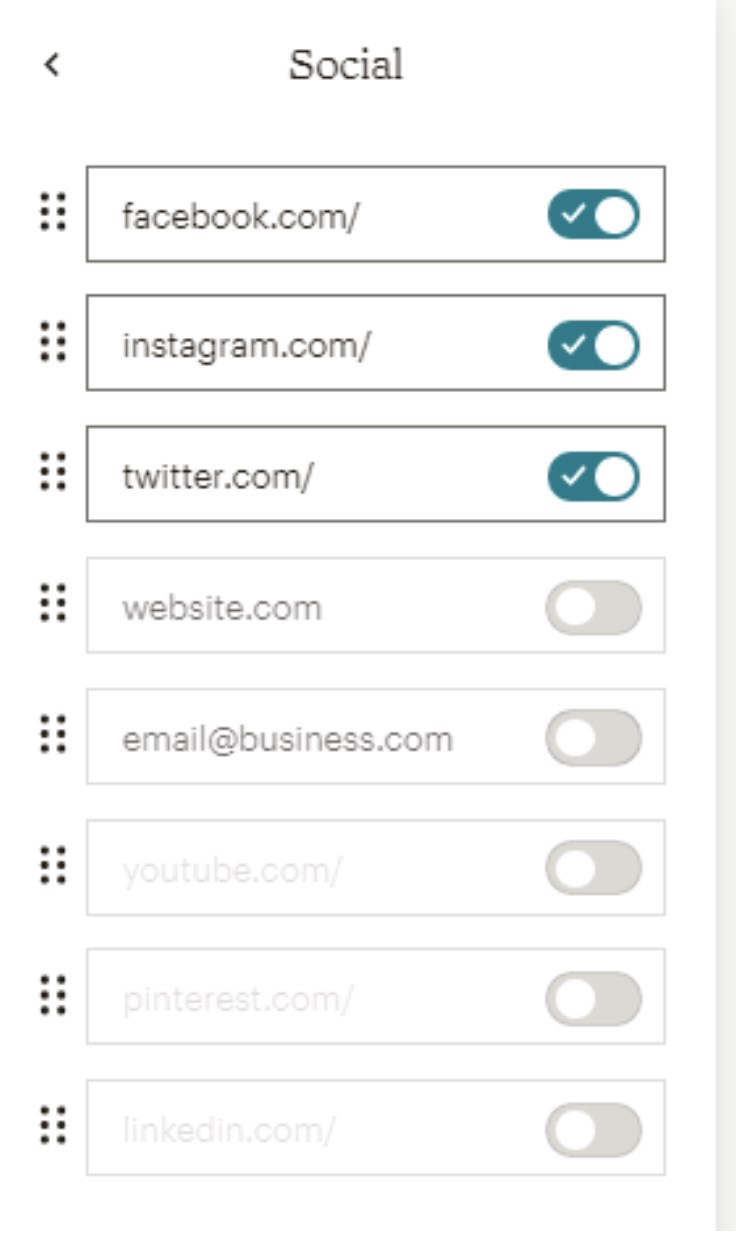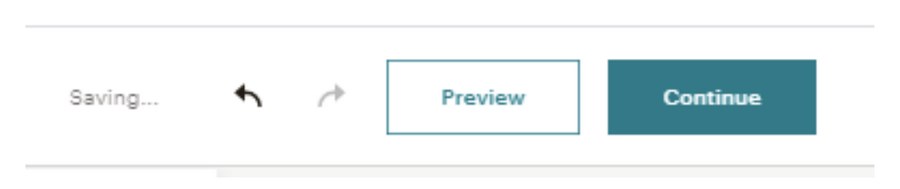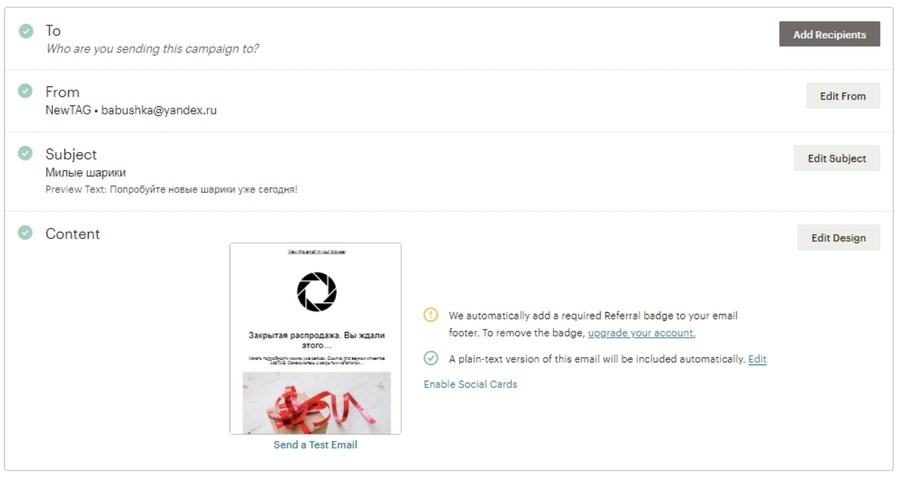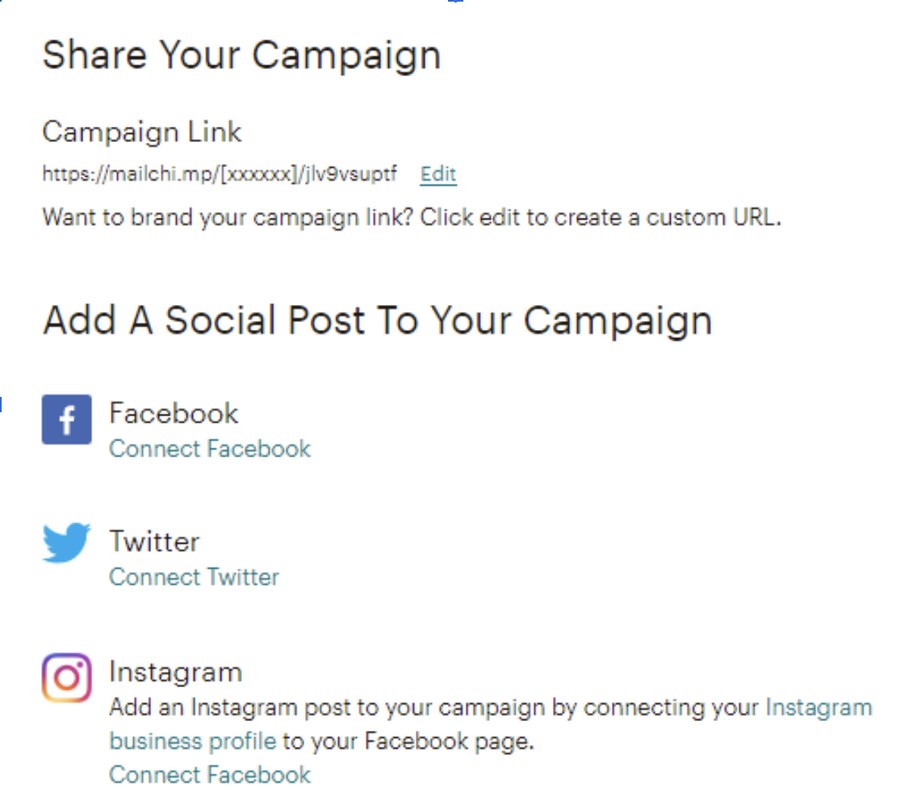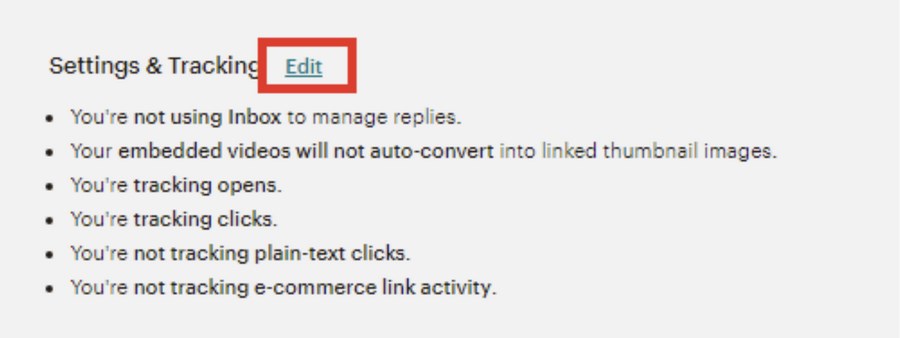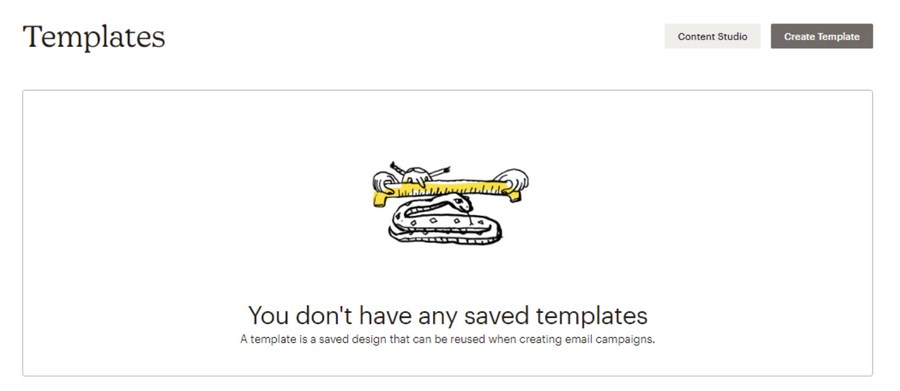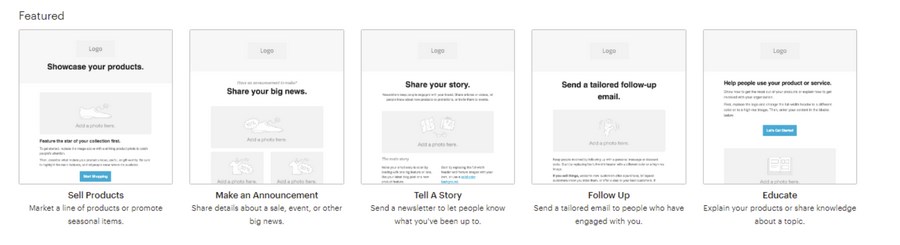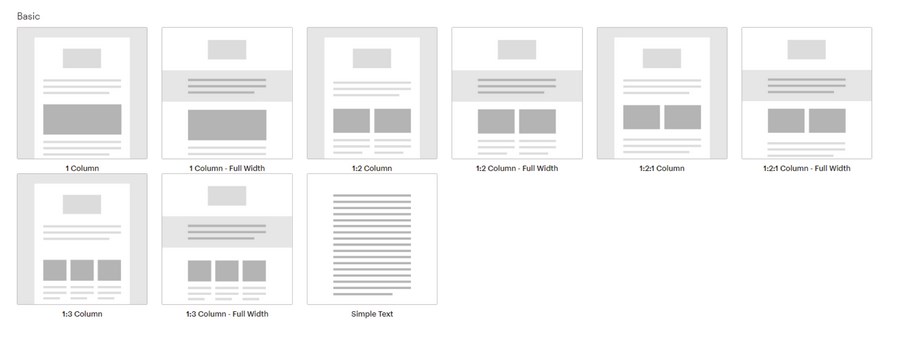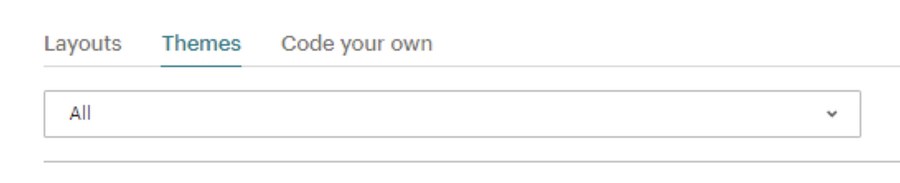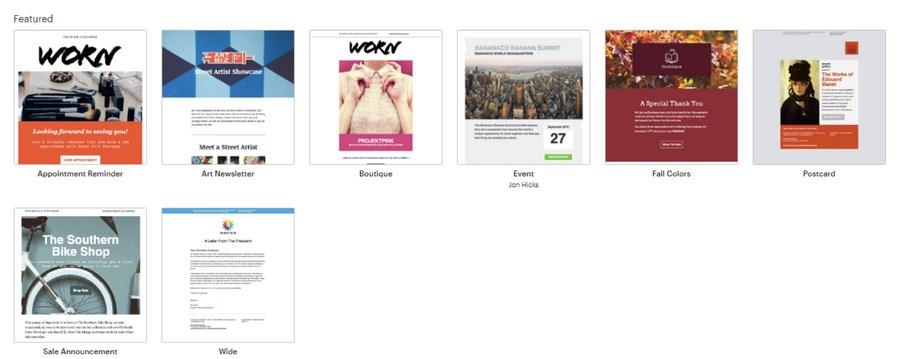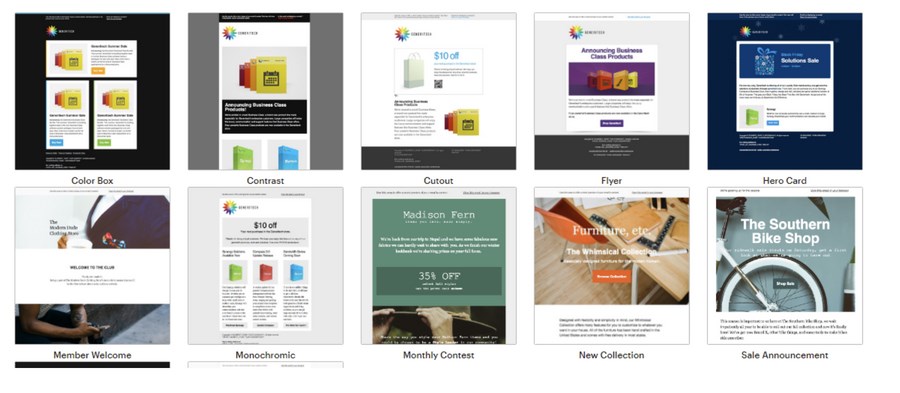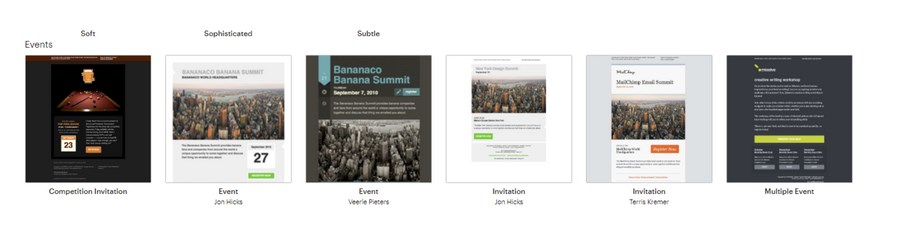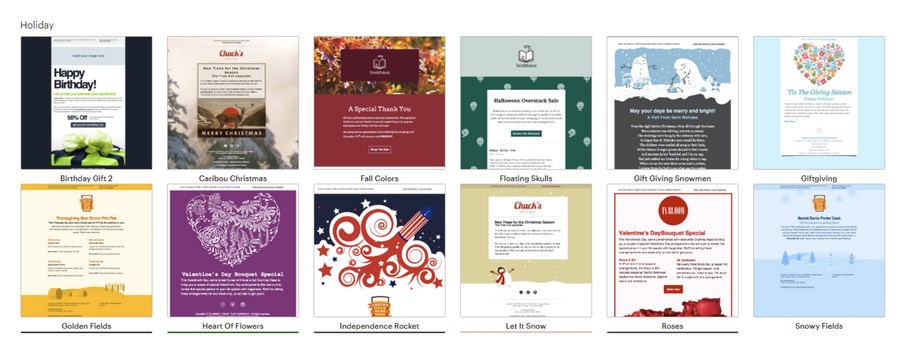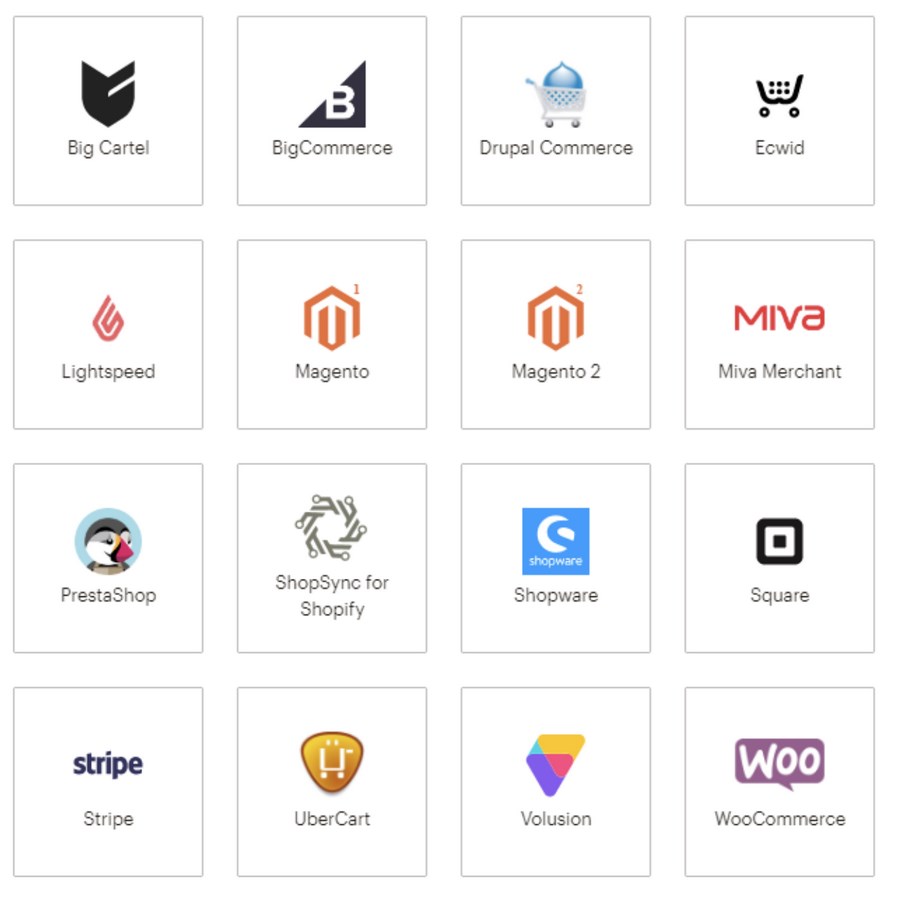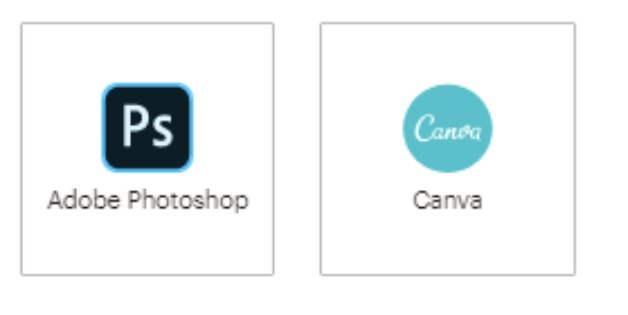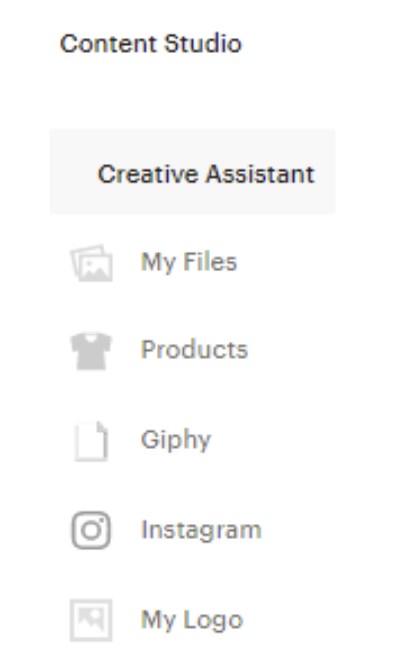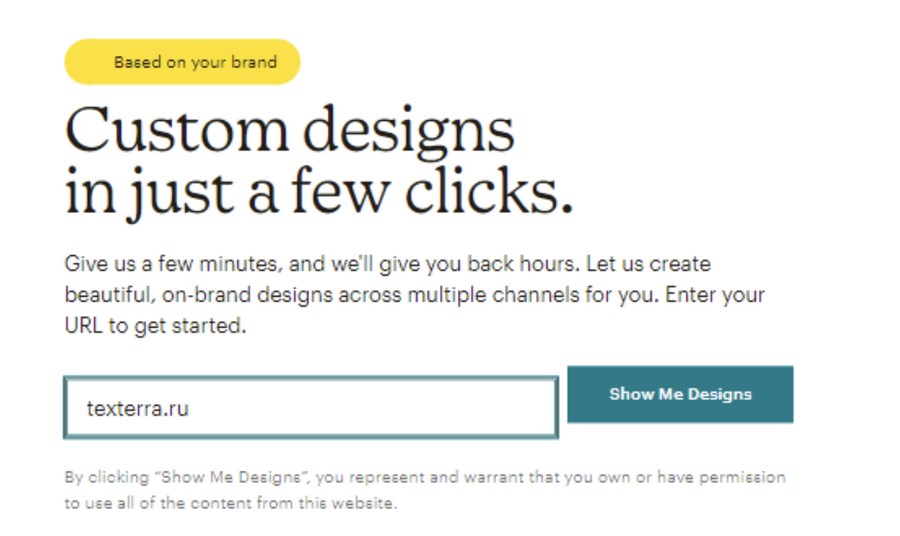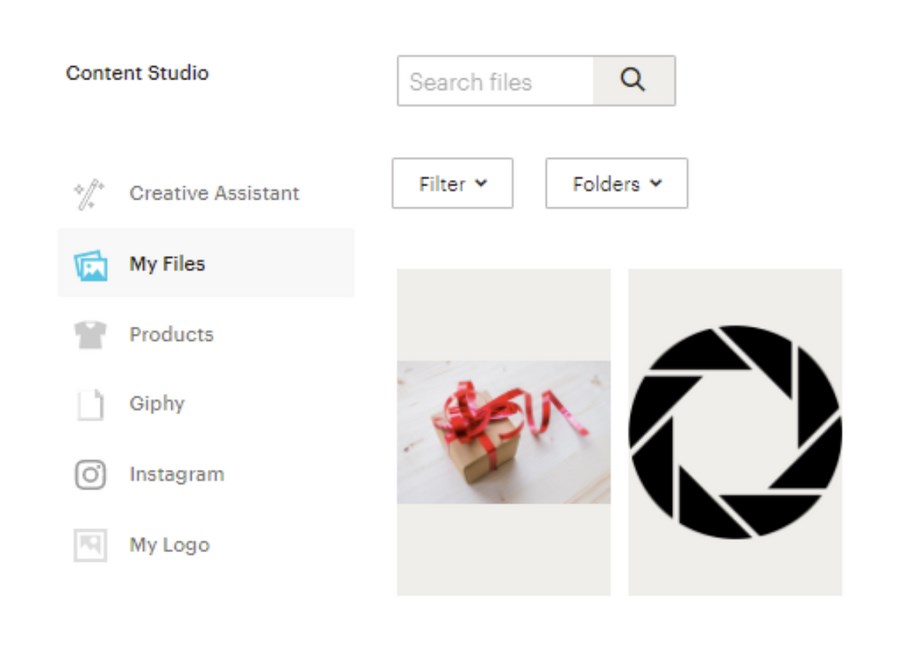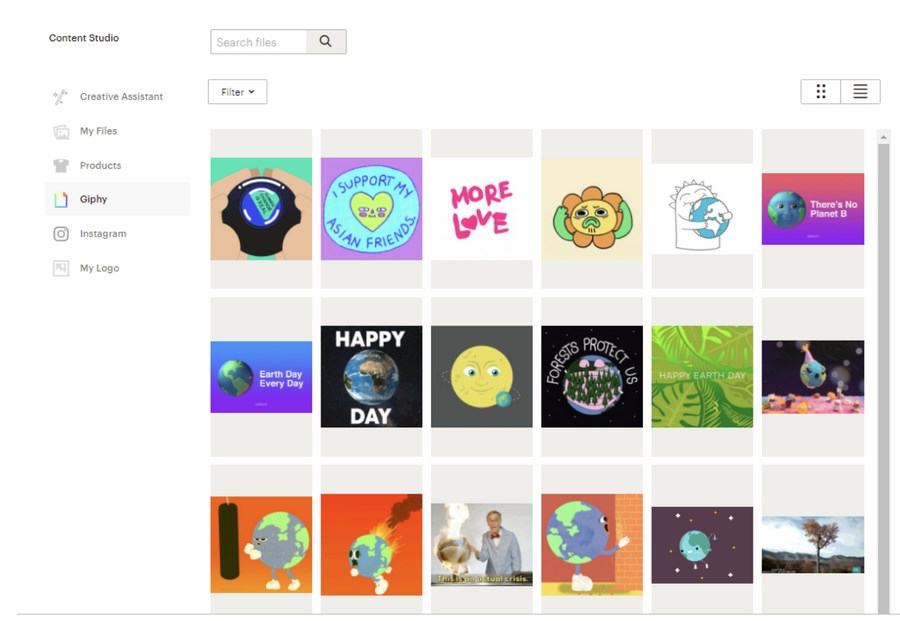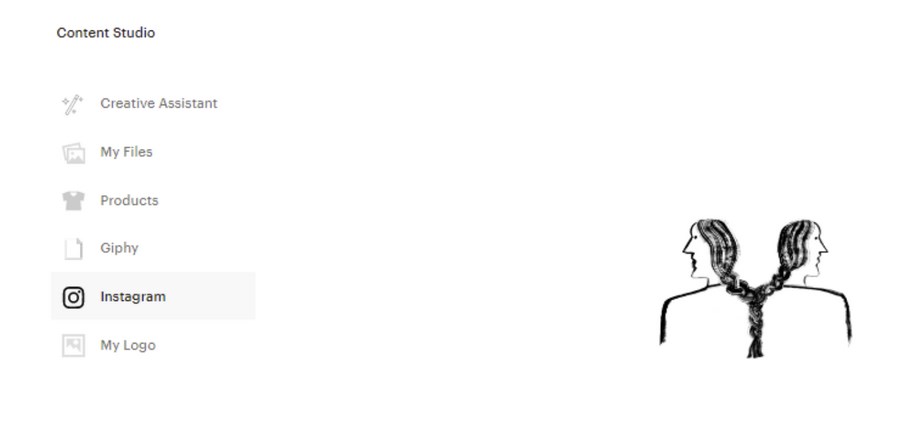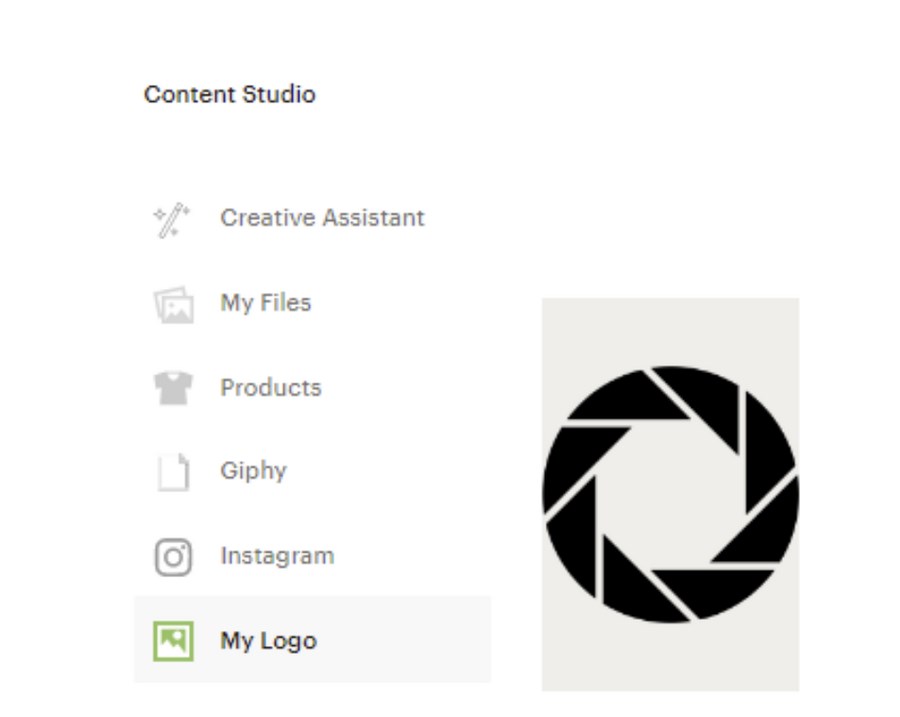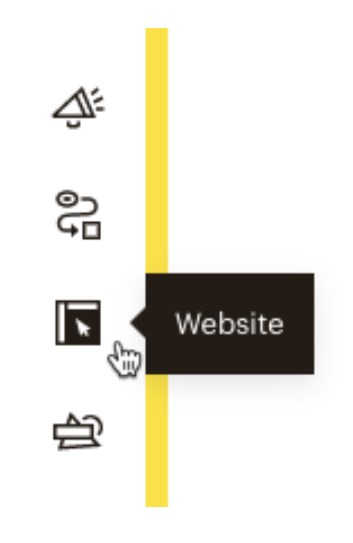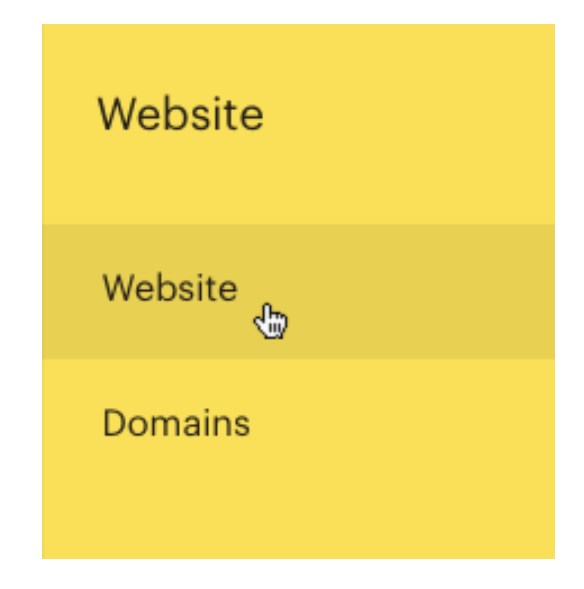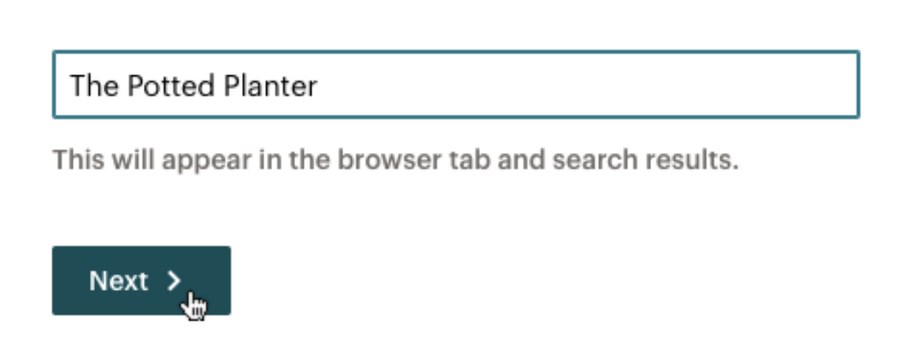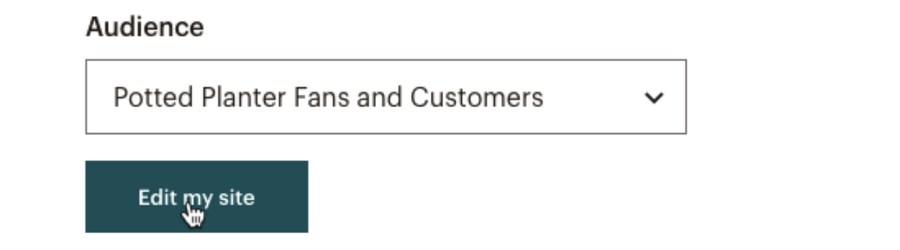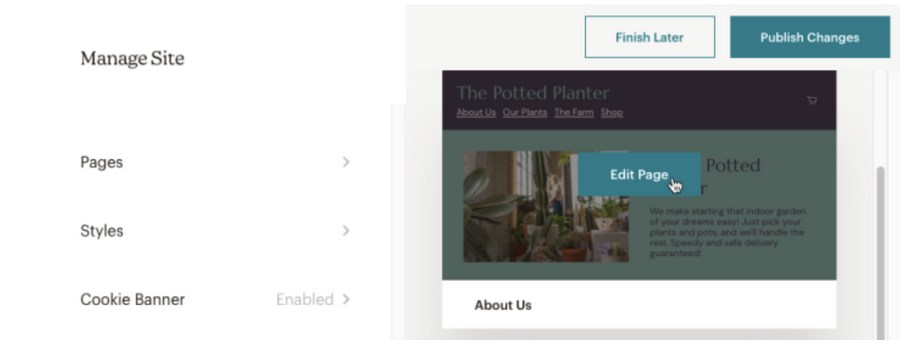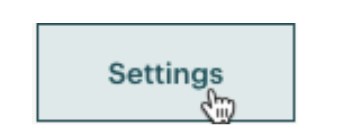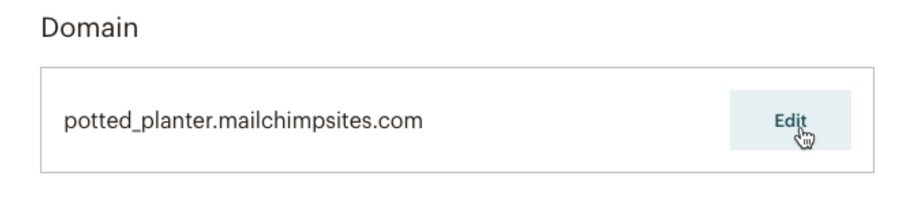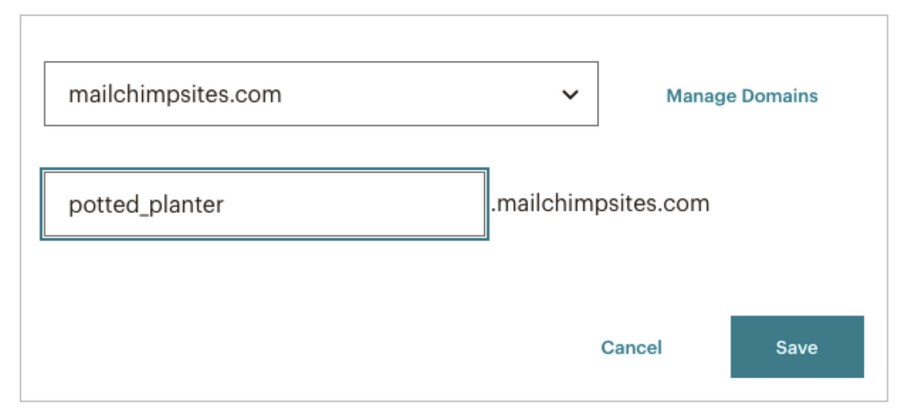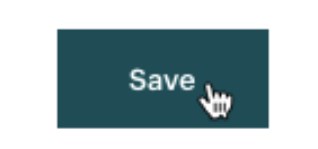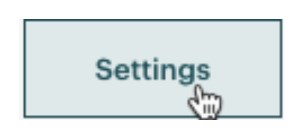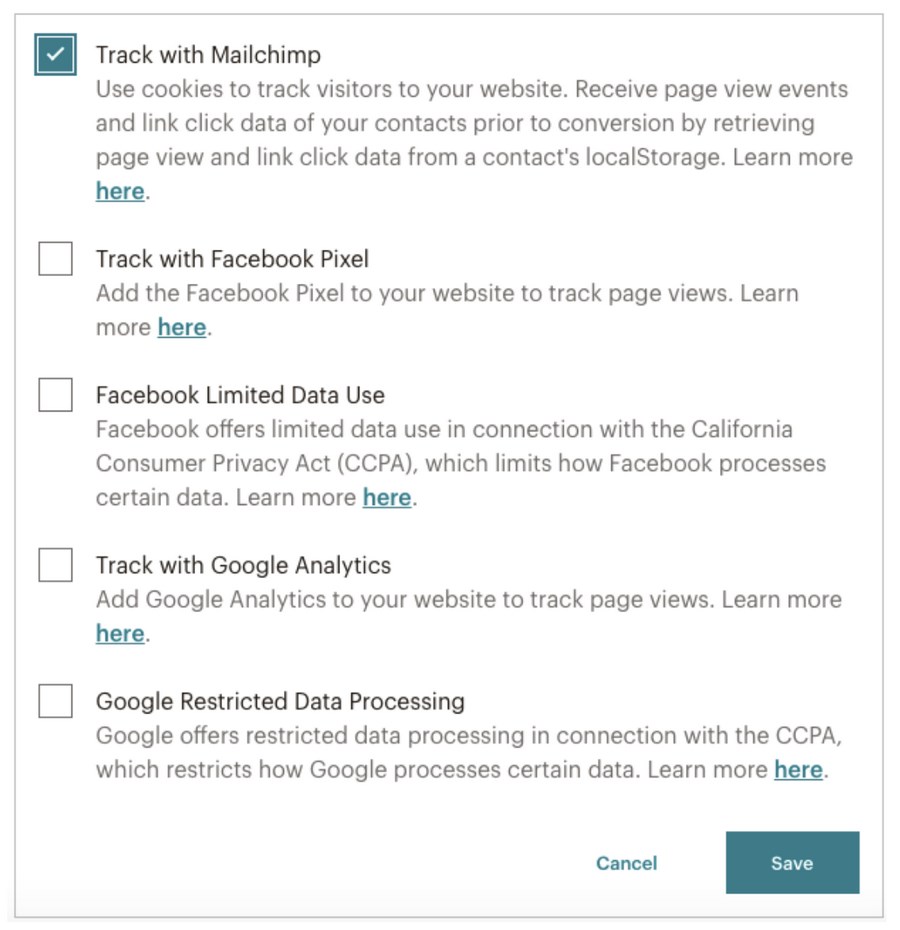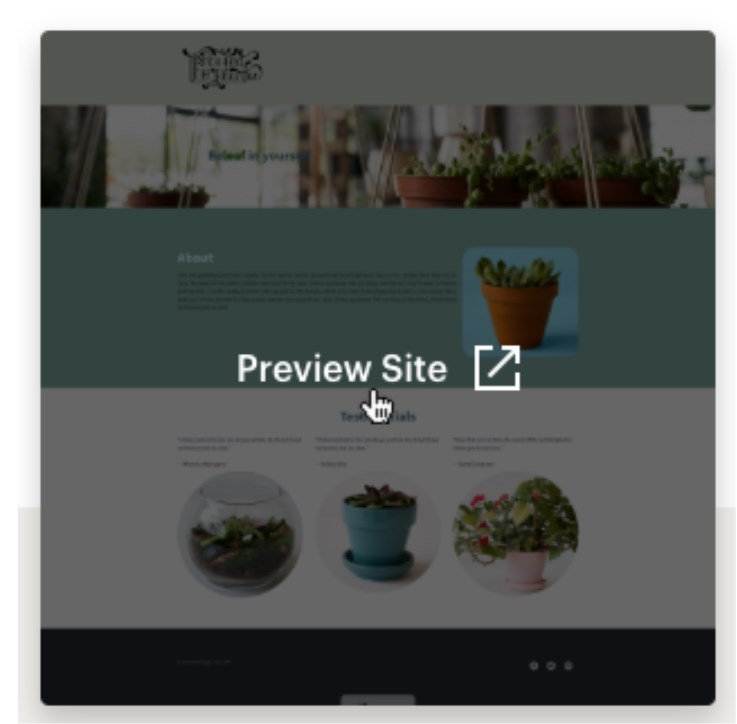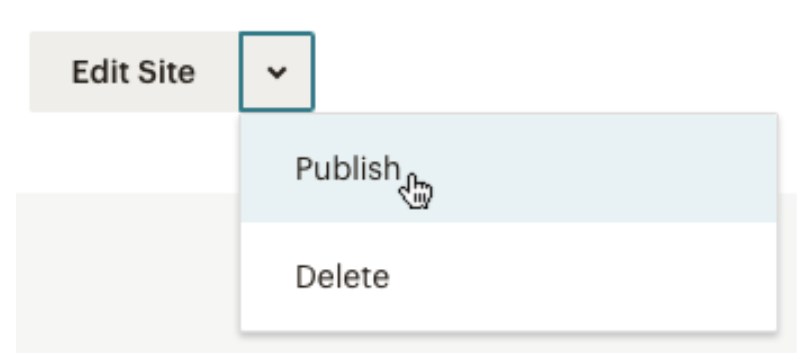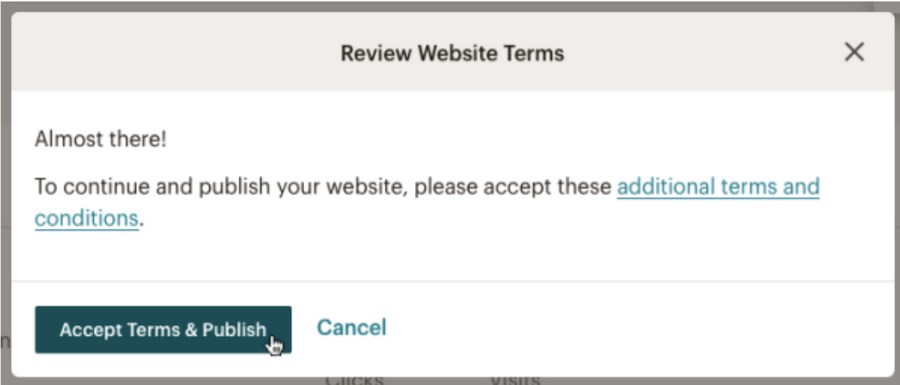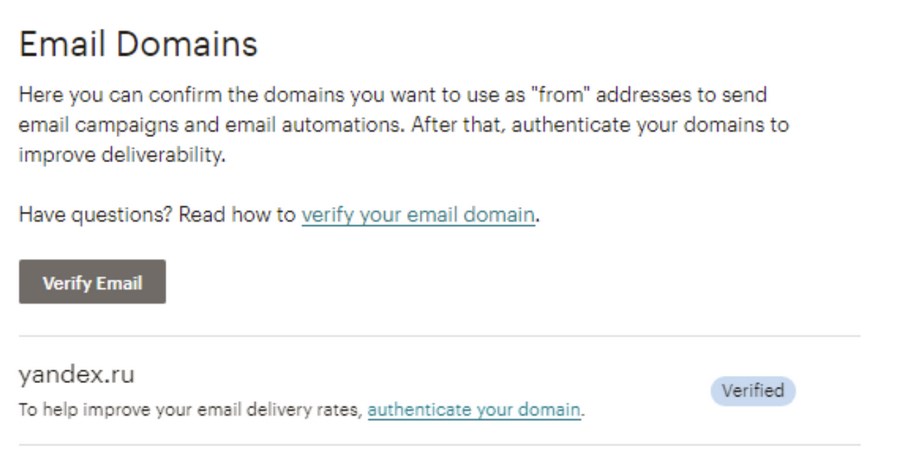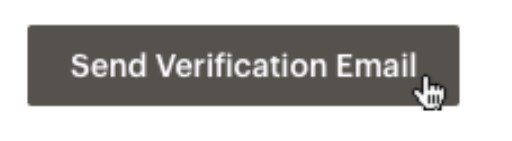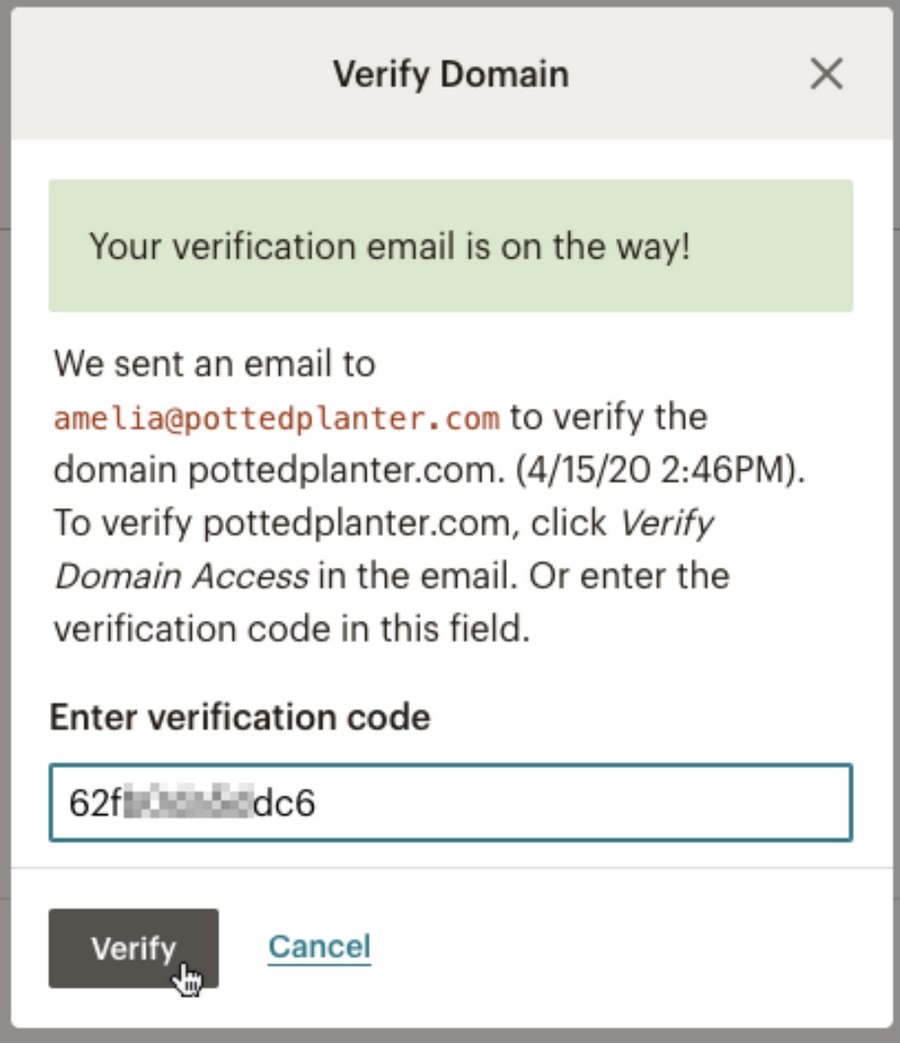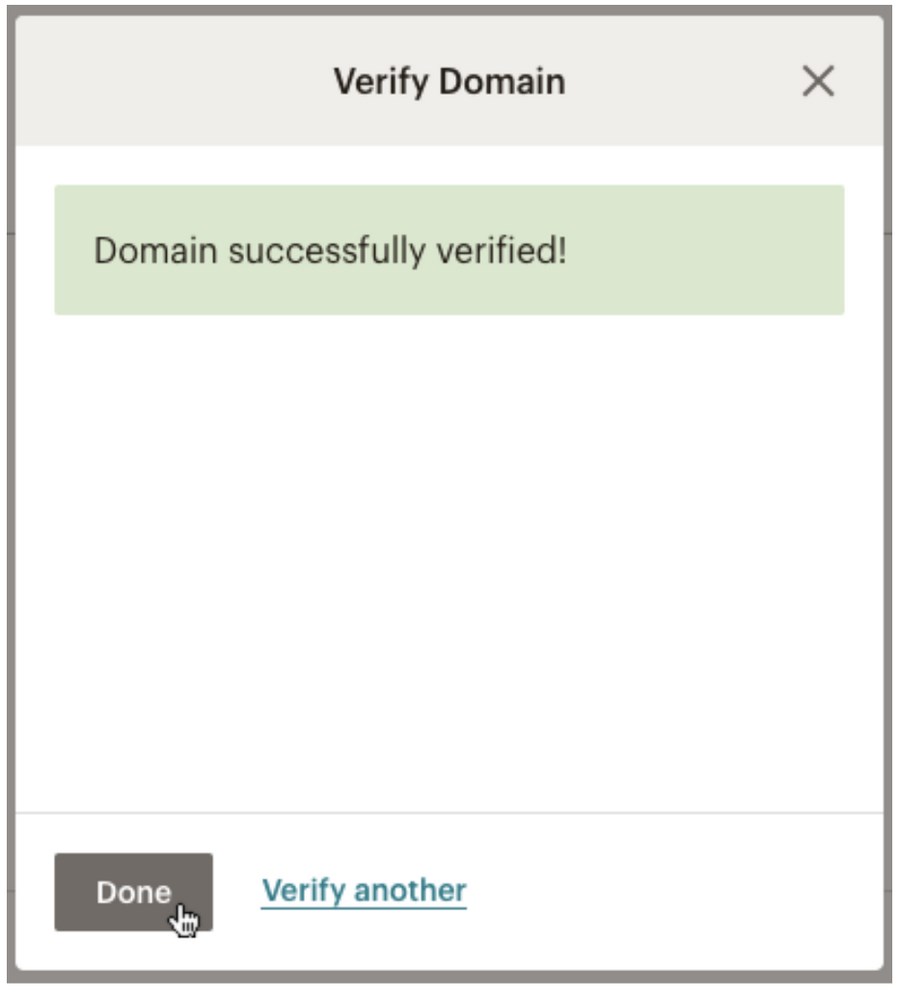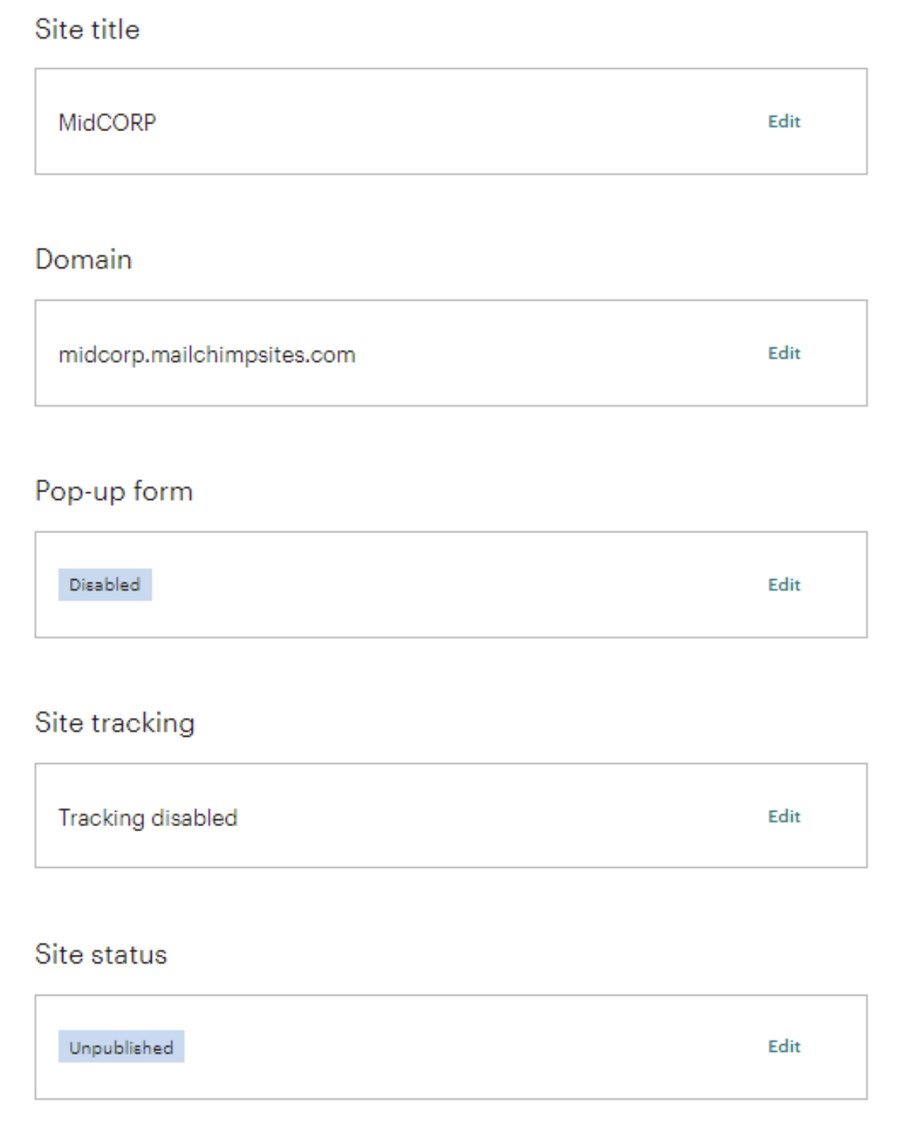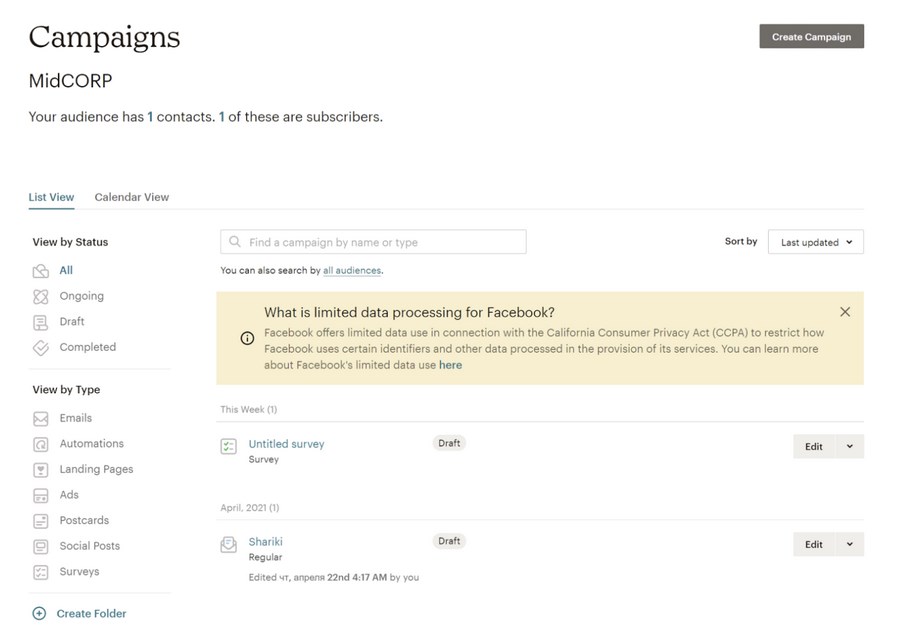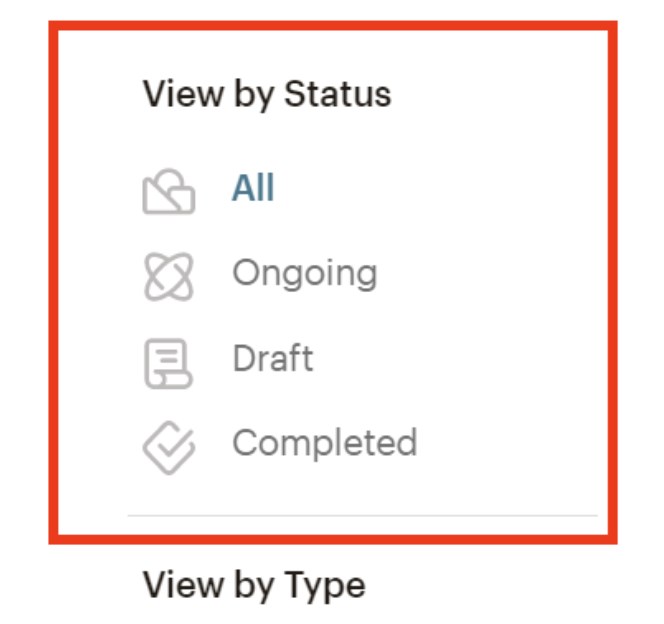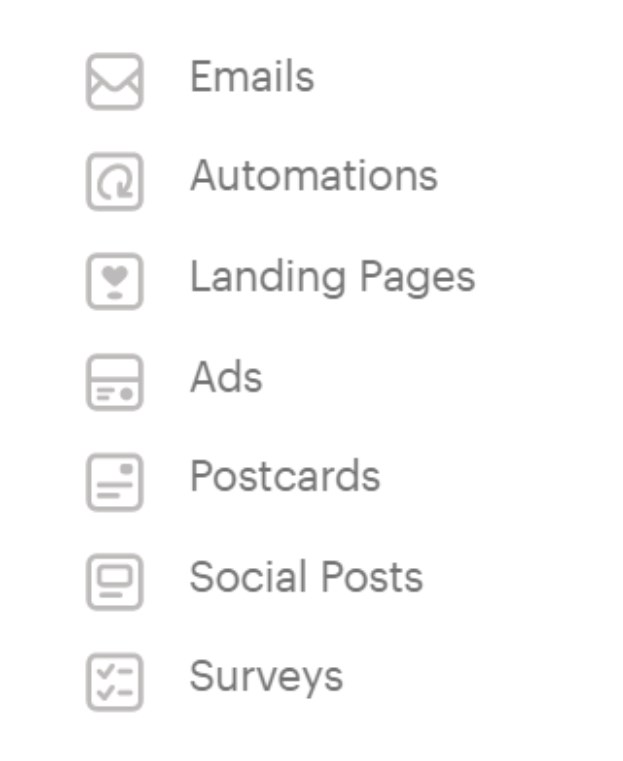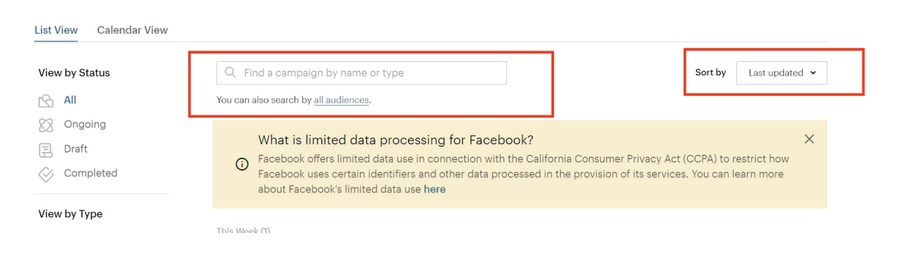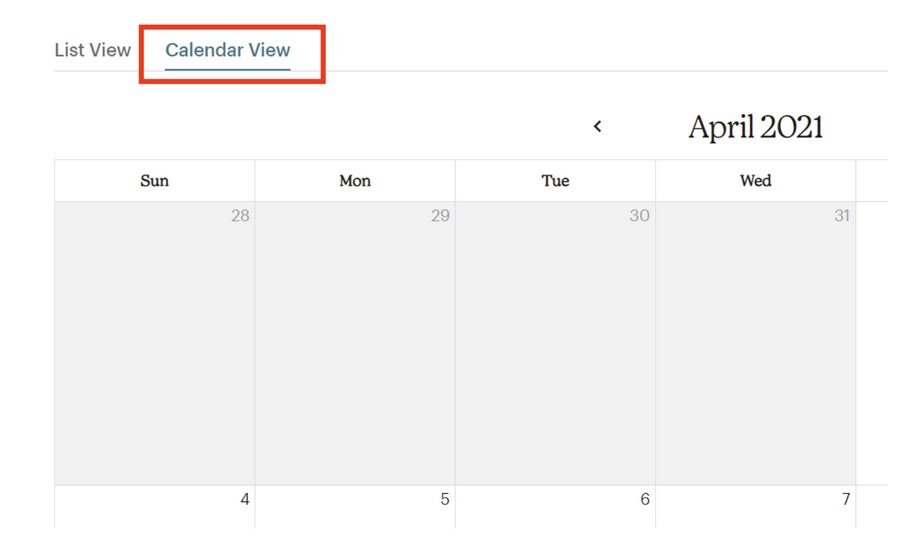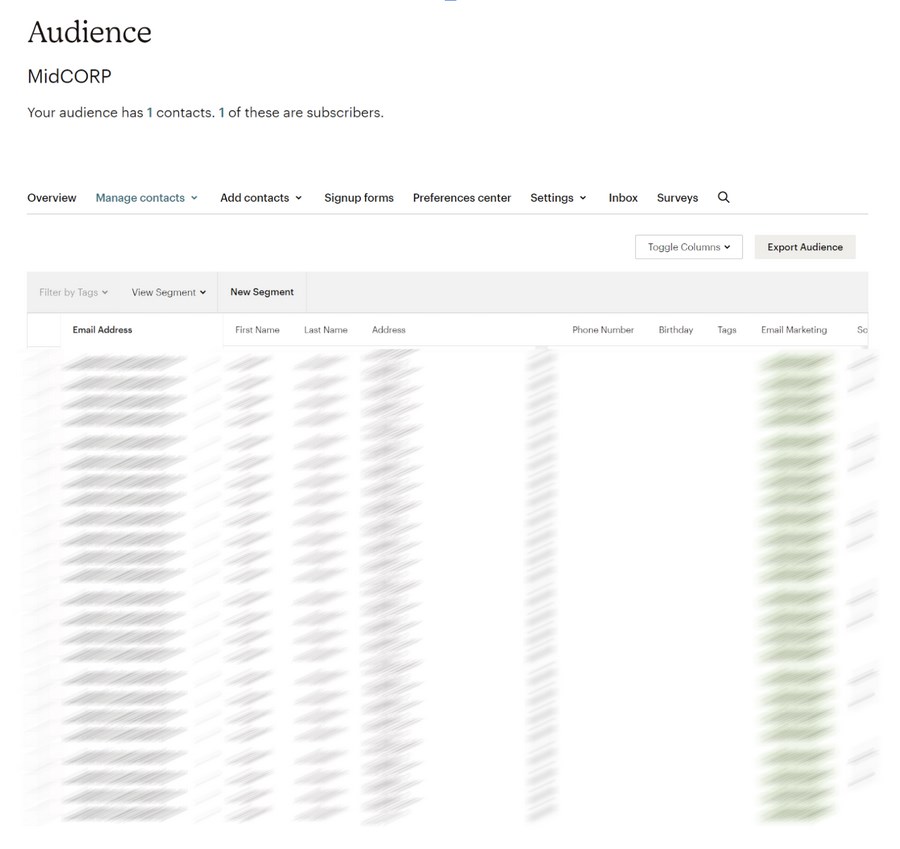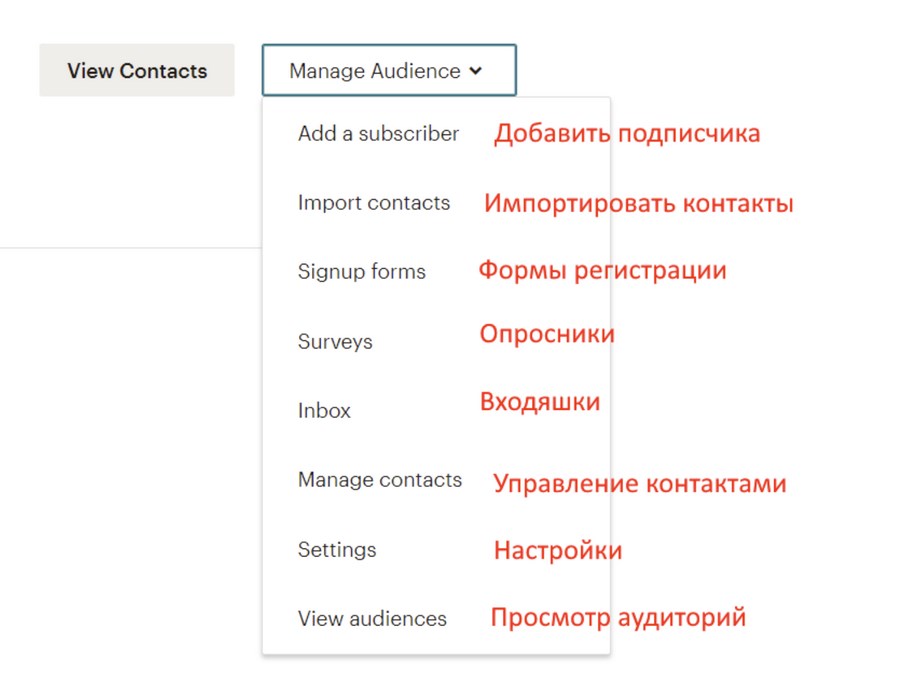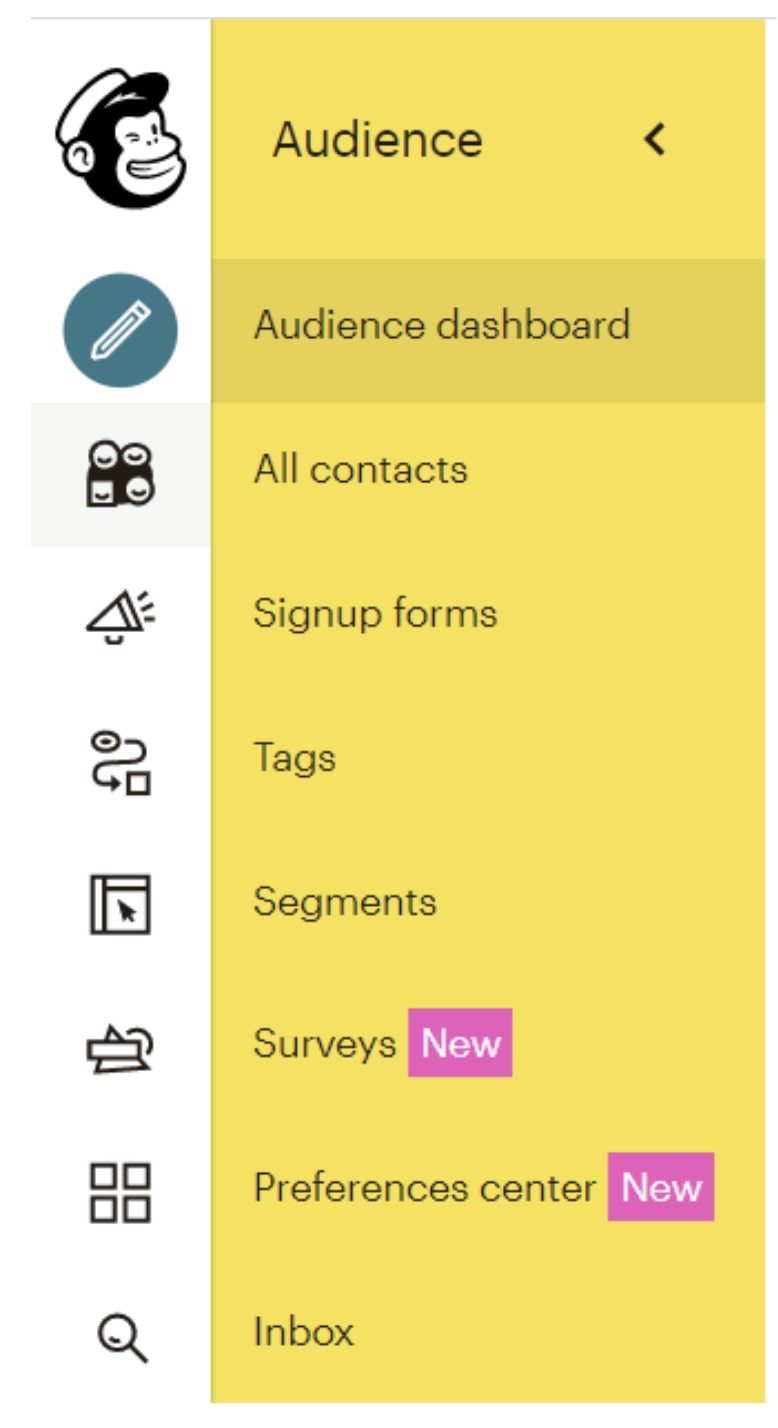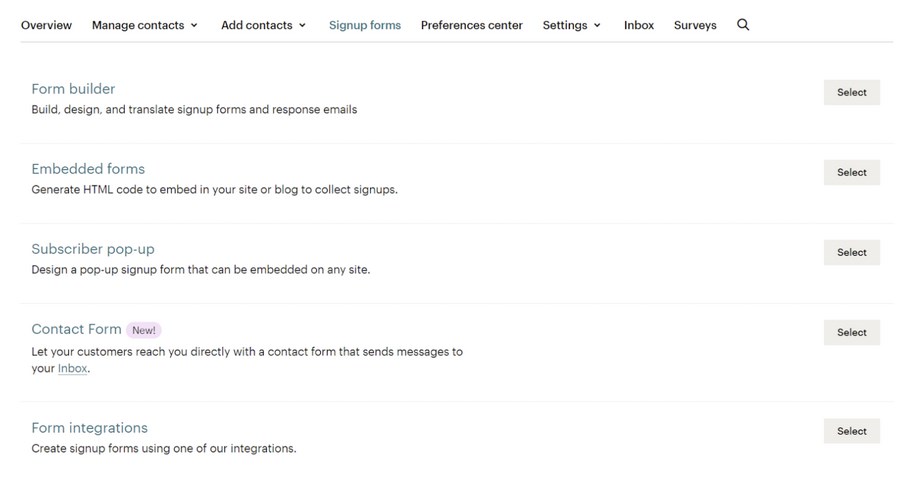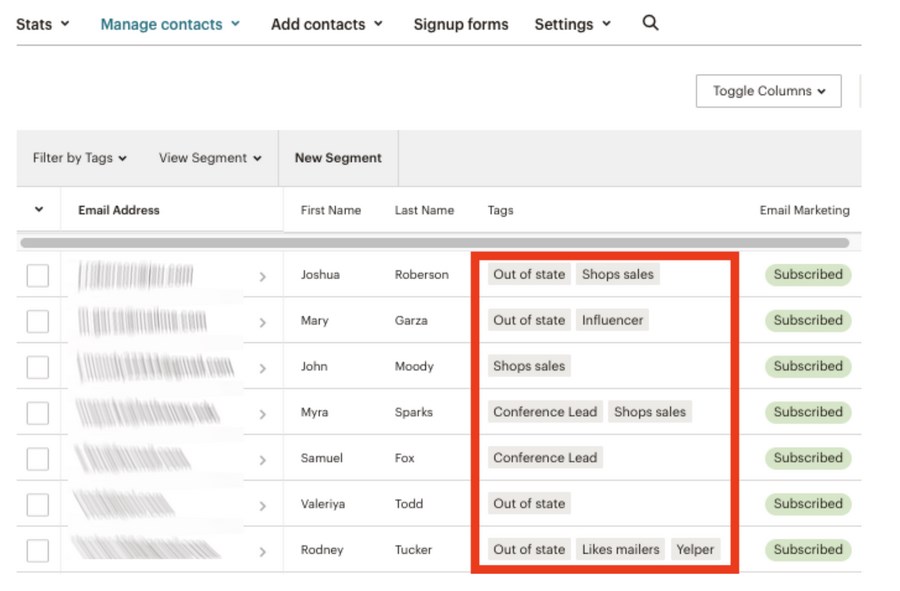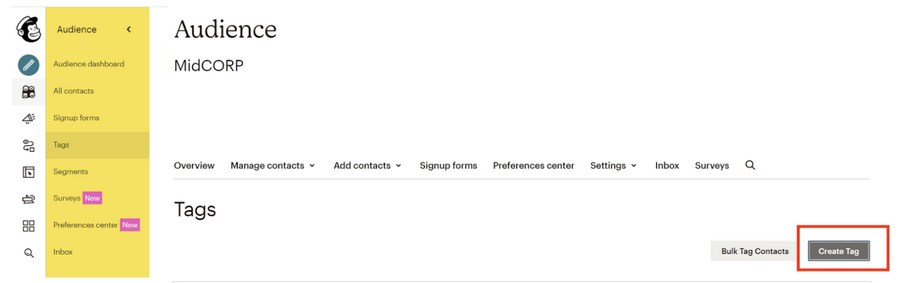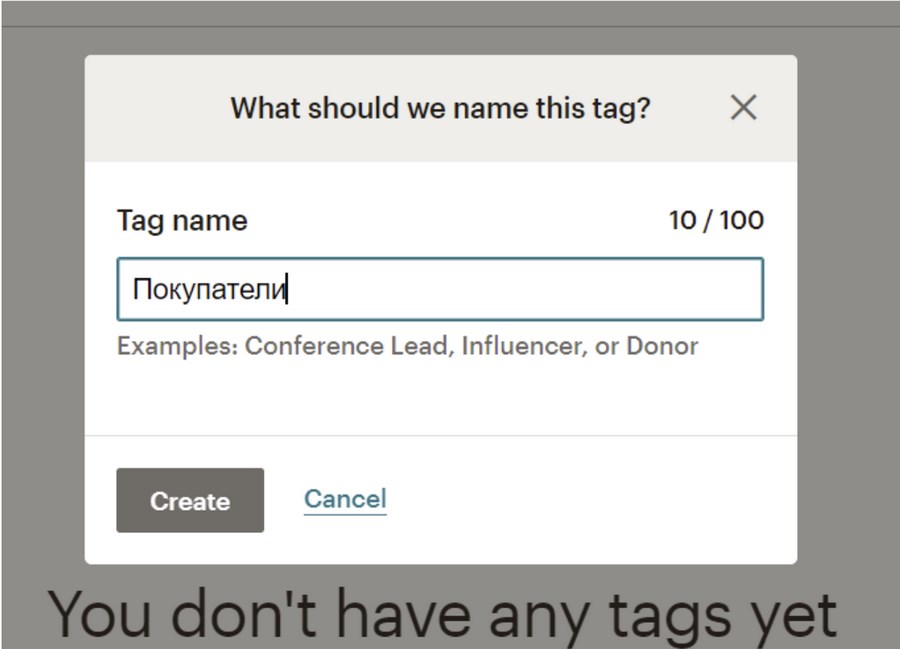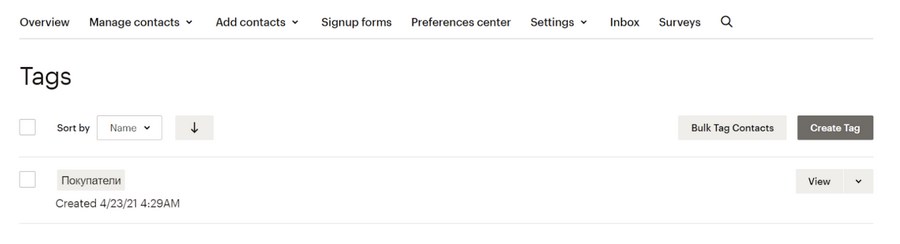Обновил: Сергей Алмакин
Мы уже рассказывали о трендах email-маркетинга в 2021 году, а теперь приступаем к созданию почтовой рассылки. Для примера возьмем MailChimp, потому что он бесплатен для небольших баз контактов.
Почему MailChimp
Сервисов почтовых рассылок много, но мы будем говорить о MailChimp. Почему?
- Сервис бесплатный, пока у вас не наберется 2 000 подписчиков. Для молодого бизнеса и узких ниш этого вполне достаточно.
- Надежность. MailChimp пользуется больше миллиона человек. Видимо, не за обезьянку на логотипе.
- Легко интегрируется с кучей сервисов (считая сайты на Wordpress).
- Адаптивный дизайн. Рассылки можно настраивать даже со смартфона.
- Удобный интерфейс для верстки писем. Знание HTML и CSS не потребуется.
Недостаток один: нет русской локализации. Но и без знания английского вы легко во всем разберетесь с помощью этого руководства.
Если хотите подробнее узнать про плюсы и минусы разных почтовых сервисов, прочитайте эту статью.
Начало работы с MailChimp
Регистрация стандартная. Перейдите на сайт сервиса и нажмите на кнопку «Sign Up Free» справа вверху.
Укажите электронную почту, логин и пароль. На всякий случай напомню: в пароле должна быть хотя бы 1 цифра, 1 специальный символ, а также строчные и прописные буквы.
Получите уведомление на почту и активируйте аккаунт. Дальше начнется процесс настройки учетной записи.
Выбираем пункт I’m Not A Robot:
Выбираем тарифный план. Для начала можно остановиться на полностью бесплатном:
По мере погружения в работу вы сможете выбрать план с большими возможностями.
Указываем имя и фамилию, название компании, доменное имя сайта, телефонный номер:
Напишите физический адрес. Сам сервис этот запрос объясняет так: «Верите или нет, но нам нужен ваш физический адрес. Это даст нам уверенность, что ваши рассылки не нарушают международных анти-спам законов».
Расскажите сервису о своем контактном листе. Если вы не знаете что это, то выбираем второй вариант:
Помогите определить сервису, чем вы занимаетесь. Что вы предлагаете? Вариантов несколько: сервисы, оригинальный контент, товары, ПО (приложения, онлайн-платформы) или что-то другое.
Затем расскажите, где потенциальные клиенты могут познакомиться с вашим сервисом / товаром / предложением. Вариантов несколько: другой веб-сайт, офлайн-магазин, ваш собственный сайт, магазин приложений, иное.
И мы почти готовы начать. Осталось выбрать, какие рассылки MailChimp сможет отправлять:
Всё готово! Сразу попадаем в дашборд сервиса:
Обзор интерфейса MailChimp
В плане юзабилити MailChimp очень хорош. Заблудиться здесь трудно. Итак, что у нас есть на главной странице?
Рассмотрим главное меню подробнее:
- Cоздать. Здесь начинается работа с сервисом. Можно создать шаблон письма, лендинг-страницу для сбора контактов, опрос и многое другое. Другими словами, здесь мы выбираем тип кампании:
- Аудитории. Здесь можно увидеть эффективность рассылок и посмотреть листы контактов. Кроме этого, можно категоризировать контакты и организовать их так, как нужно вам. Есть сегментирование контактов по фильтрам, а ещё можно собрать фидбек от аудитории, чтобы понять, что стоит улучшить:
- Кампании. Здесь просматриваем и управляем рассылками, социальными постами, лендингами. Сохраняем или создаём шаблоны рассылок. Здесь же есть отчёты о проведении рассылок в реальном времени:
- Customer Journeys. С помощью конструктора Customer Journey вы можете автоматизировать взаимодействие контактов с бизнесом. Здесь же отправка транзакционных имейлов, ретаргетинговых рассылок (есть поддержка Google Рекламы, Facebook и Instagram) и открыток (купоны, скидки, напоминалки):
- Сайт. Здесь вы сможете привязать свой сайт / домен к аккаунту MailChimp:
- Студия контента. Для создания креативной рассылки можно разработать собственный дизайн, загрузив графические файлы или воспользовавшись банком гифок, или сразу взять готовый шаблон. Также здесь можно подключить свой Facebook-профиль, чтобы интегрировать контент социальных сетей с MailChimp:
- Интеграции. Широкие возможности для встраивания MailChimp в любой современный сервис – от социальных сетей до платформ электронной коммерции:
- Поиск. Удобный поиск по кампаниям и контактам в один клик:
Теперь о разделах, которые доступны прямо с домашнего экрана.
- Подключите свой магазин к Mailchimp, чтобы получить мощные инструменты для продажи:
- Запустите первую email-кампанию. Выберите заранее разработанный шаблон или воспользуйтесь визуальным конструктором, чтобы запустить кампанию за считанные минуты:
- Начните автоматизацию. Отправляйте персонализированные электронные письма, не нажимая каждый раз кнопку отправки:
- Добавьте контакты. После добавления контактов вы сможете отправить свою первую кампанию:
- Создайте форму регистрации. Захватывайте контакты и собирайте другие данные, необходимые для увеличения аудитории Mailchimp:
Настройки вашего профиля в самом низу:
Создание списка рассылки в MailChimp
Перед запуском рассылки вам нужно подготовить список адресов, на которые придут письма. Для этого кликните по кнопке Start your first Email:
Введите имя кампании:
Заполните по порядку каждый раздел:
Начнём с первого пункта. Здесь указываем, кому будет отправляться рассылка. Сразу предлагается осуществить импорт контактов:
Есть два способа это сделать: загрузить контакты файлом (CSV, TXT) или копировать / вставить каждый контакт вручную. Выбирайте то, что
Импорт происходит в один шаг.
Ручное копирование желательно выполнять по следующему шаблону:
После ввода всех контактов нужно будет присвоить им статус (подписались, отписались, не подписывались, удаленные):
Расскажу немного о статусах.
- Подписались. Если вы выбираете статус «Подписались», у вас должно быть разрешение на коммерческие рассылки (это требование сервиса).
- Отписались и не подписывались. Отписавшиеся контакты могут получать рекламу, открытки, транзакционные письма, уведомления о заказах. Не могут получать маркетинговые письма.
- Удаленные. Не подписанные контракты не могут получать рекламу, открытки, транзакционные письма + маркетинговые письма.
После присвоения статуса продолжаем тегировать группу контактов:
Тег представляет собой ключевое слово, которым вы можете охарактеризовать лист контактов. Например: новички, клиенты, блогеры. После окончания категоризации MailChimp предложит завершить импорт контактов. Выбираем Compete Import:
С импортом всё. Теперь заполняем строку «От кого»:
Здесь нужно указать название (название компании, например) и электронную почту:
Кликаем Save и приступаем к заполнению темы рассылки:
Указываем тему электронного письма (до 150 символов) и превью (до 150 символов):
Переходим к редактору электронного письма:
MailChimp предложит две версии визуального редактора:
Судя по всему, сервис совсем скоро полностью откажется от классической версии, поэтому предлагаю рассмотреть новую. Так выглядит новая версия редактора:
Каждый элемент в поле предпросмотра кликабелен и может быть кастомизирован:
Начнём кастомизировать письмо с изменения логотипа. Кликаем по нему и выбираем пункт Set Logo в левой части редактора:
Здесь можно загрузить новое изображение, а также задать выравнивание, перелинковать изображение к определенной ссылке, добавить альт-описание и поменять цвет бэкграунда:
Теперь кликаем по заголовку письма и меняем его:
В левой части редактора можно изменить шрифт, размер, цвета.
Теперь добавляем главный текст письма:
Кликнув по знаку +, можно добавить дополнительные элементы: заголовок, параграф, изображение, логотип, кнопки, разделитель, видео, кнопки социальных сетей, слои и другое.
Когда текст письма готов, загружаем изображение:
Загрузить картинку можно с компьютера или из менеджера загрузок. Что касается настроек изображений, они вполне стандартны: выравнивание, прилинковка, альт-описание, цвета.
Меняем текст кнопки:
Теперь укажем профили компании в социальных сетях. Кликаем по трём кнопкам:
Откроются настройки. Нужно добавить ссылки на профили в Facebook / Instagram / Twitter. При желании можете добавить необходимые социальные сети или сделать кнопку, ведущую на сайт компании:
Когда письмо будет настроено, можно выбрать пункт Continue:
Ура, мы создали свою первую кампанию.
Здесь можно расшарить свою кампанию и получить на неё ссылку для быстрого доступа.
На данном этапе происходит добавление постов из социальных сетей. Для этого нужно соединить профиль выбранной социальной сети с MailChimp:
Отслеживание открытий / кликов / атрибутов электронной коммерции можно настроить ниже:
В разделе Settings & Tracking доступны настройки управления ответами, встраиваемых элементов и других параметров. Настройка кампании завершена. Теперь можно перейти к отправке.
Шаблоны. Как создать новый шаблон
Необязательно создавать шаблон с нуля. Можно воспользоваться готовыми решениями. Для этого идём в раздел Campaigns, открываем раздел Email templates и выбираем пункт Create (правая верхняя часть редактора):
Здесь широкий набор слоев и готовых тем с конкретными сценариями использования:
И базовые слои (вариации с количеством и шириной колонок):
В разделе Theme нас ждут готовые темы писем:
Здесь есть избранные темы:
Варианты подходящие для электронной коммерции:
Событийные:
Праздничные:
И многое другое. Выбор шаблонов грандиозный.
Интеграции
Мельком я уже отметил, что сервис работает с десятком если не с сотней сторонних платформ. Так MailChimp поддерживает полную интеграцию с Facebook, Google, SurveyMonkey, Twitter. Вот полный список поддерживаемых платформ электронной коммерции:
MailChimp можно связать практически с любой CMS или самописным сайтом.
Есть даже поддержка графических редакторов:
Content Studio
Давайте взглянем на Content Studio подробнее. Студия состоит из шести разделов:
Creative Assistant — самый интересный. Этот инструмент автоматически подбирает дизайн рассылок, базируясь на дизайне вашего сайта. Достаточно ввести ссылку на сайт компании...
...и дождаться результата. В моём случае инструмент не сработал, хотя я даже попробовал его на нескольких доменах.
Вернемся к основным разделам Content Studio.
- My Files. Здесь хранятся все загруженные файлы:
- Products. Здесь будут отображаться товары, когда вы соедините свой ecommerce-магазин с MailChimp.
- Giphy. Галерея гифок, которые вы можете использовать при создании писем и рассылок:
- Instagram. Соедините свою страницу в Instagram с сервисом, чтобы использовать посты из этой социальной сети прямо в MailChimp:
- My Logo. Отдельно отображаются все логотипы, которые вы загружали при создании письма:
Как создать сайт в MailChimp
По заверениям разработчика, в MailChimp вы можете создать с помощью сервиса полноценный сайт (если быть честным — простенький лендинг).
Website
Редактор поможет создать веб-страницы, направить их на домен, отслеживать трафик сайта, заниматься SEO и многое другое.
Чтобы создать сайт, кликните по значку:
Затем:
Укажите имя сайта:
Выберите необходимую аудиторию и кликните Edit my site:
Если у вас более одной аудитории, сначала нужно выбрать ту, которую хотите связать с сайтом.
Добавляем контент и создаём сайт
Когда нажмете Edit your site, откроется конструктор веб-сайтов Mailchimp. Здесь выберете страницу, с которой хотите работать, добавите изображения, текст и другой контент:
Добавляйте больше страниц (по мере необходимости). Используйте раздел Styles для выбора шрифтов, цветов и других элементов, чтобы создать свой дизайн. Здесь же вы будете управлять настройками cookie-баннера.
Когда вы добавите контент и создадите свою страницу, нажмите Preview. Вы увидите, как выглядит созданная страница. Если всё нравится, можно нажимать Done и переходить к редактированию доменов.
Изменяем доменное имя
Если вы хотите изменить настройки веб-сайта, включая доменное имя, нужно зайти в панель мониторинга и выполнить следующие действия.
- Откройте дашборд конструктора веб-сайтов и выберите пункт Settings button.
- В разделе Домены выберите Edit.
- Введите субдомен, который хотели бы использовать:
- Кликлните Save.
Как включить трекинг сайта
Трекинг сайта позволяет отслеживать уникальные посещения или новые регистрации.
Чтобы активировать треккинг в MailChimp, выполните следующие действия.
- Откройте дашборд конструктора веб-сайтов и выберите пункт Settings button:
- В разделе Site Tracking кликните Edit.
- Отметьте чекбоксы, находящиеся рядом с параметрами отслеживания, которые вы хотите использовать, и нажмите кнопку Save.
Отличная работа! Далее рассмотрим настройки для отдельных веб-страниц.
Редактируем ссылки / настройки социальных сетей / SEO
Каждую страницу на сайте можно настроить индивидуально: изменить параметры ее отображения в браузерах, результатах поиска, социальных сетях.
Здесь же вы можете изменить URL-адрес каждой страницы.
Чтобы сделать страницу более доступной и увеличить трафик, используйте SEO-оптимизацию.
Предварительный просмотр и публикация сайта
Когд вы отредактируете домен / стили / контент / отслеживание / другие настройки, можно приступать к публикации сайта. Перед этим я рекомендую посмотреть, как сайт отображается на десктопах и мобильных устройствах.
Чтобы опубликовать сайт, выполните следующие действия.
- Откройте дашборд конструктора веб-сайтов и выберите пункт Preview Site. Вы увидите, как сайт отображается на разных устройствах:.
Нажмите на значок X в правом верхнем углу окна, чтобы выйти из предварительного просмотра.
Выберите пункт Edit Site и кликните Publish:
- Появится новое окно с условиями использования сервиса. Желательно их прочитать и только после этого выбрать пункт Accept Terms & Publish to confirm:
Domains
Здесь вы можете подтвердить домены, которые хотите использовать в качестве адресов from для отправки и автоматизации рассылок.
После этого надо выполнить аутентификацию доменов.
Выбираем пункт Verify Email:
Вводим адрес электронной почты с доменом, который хотим подтвердить, и нажмаем Send Verification Email:
Когда вы получите проверочное письмо, либо нажмите на Verify Domain Access прямо в полученном письме, либо введите проверочный код во всплывающем окне и нажмите Verify:
Экран обновится, и появится сообщение об успешной привязке домена:
Settings
Здесь мы редактируем название сайта, указываем доменное имя, активируем поп-ап форму. Можно также установить трекинг:
Кампании
В этом разделе мы управляем всеми созданными кампаниями. Здесь же можно запустить создание новой кампании (верхний правый угол, пункт Create Campaign):
Есть просмотр кампаний по статусу (все, текущие, черновики, завершенные):
Также доступна сортировка кампаний по типу: классические письма, автоматизации, лендинги, рекламные имейлы, открытки, социальные посты, опросы.
Есть удобный поиск и классическая сортировка (дата обновления, дата создания):
Просматривать кампании можно не только в виде списка, но и
на календаре:
Аудитории
Здесь происходит импорт контактов. Как это сделать, я уже показал выше. Рассмотрим оставшиеся возможности этого раздела.
- Подключить сайт. Доступна синхронизация контактов из e-commerce или интегрированного сервиса.
- Добавить контакт. Можно вручную добавить контакт, чтобы перенести все его данные в Mailchimp.
- Создать целевую страницу (лендинг). Можно создать красивый лендинг за несколько минут.
Чтобы открыть список всех контактов, кликните View Contacts:
Откроется общий список контактов:
Всё взаимодействие с аудиторией интуитивно понятно и доступно через раскрывающееся меню Manage Audience:
Частично данные настройки можно найти в боковом меню дашборда MailChimp:
Отсюда мы можем получить быстрый доступ к тому же списку контактов.
Формы подписки
Signup forms — доступ к формам подписки:
- Визуальный конструктор форм позволяет создавать уникальные и красивые регистрационные формы на любом сайтею
- Встроенные формы позволяют генерировать HTML-код для дальнейшего встраивания на свой сайт.
- Поп-ап окно — можно создать всплывающее окно регистрации на любом сайте.
- Новая контактная форма позволяет посетителям связываться с вами напрямую (они заполняют форму, и вам на почту приходит уведомление);
- Интеграции — можно создать форму в сторонних сервисах. Пока что поддерживается только Wufoo и Squarespace.
Теги
Это ярлыки, которые вы создаете, чтобы эффективнее организовывать контакты. Теги позволяют создать определенную структуру и организовывать контакты в соответствии с вашими предпочтениями.
Вот пример тегированных контактов:
Создать тег несложно. Выбираем этот пункт:
Называем тег:
Готово:
Теперь вы можете присвоить созданный тег любому контакту или группе контактов.