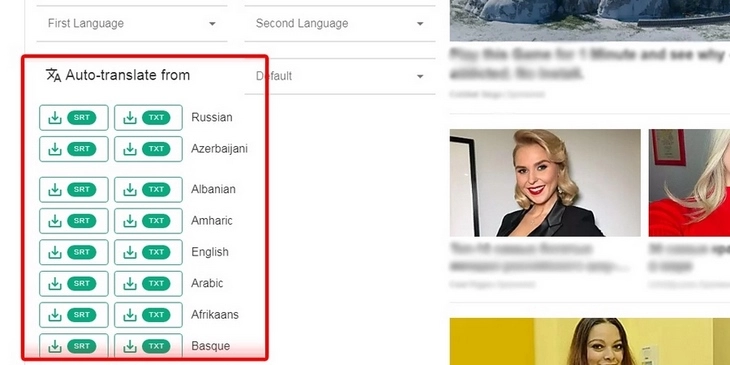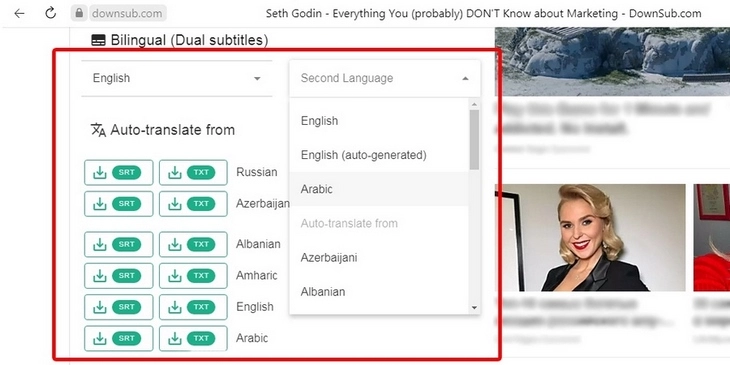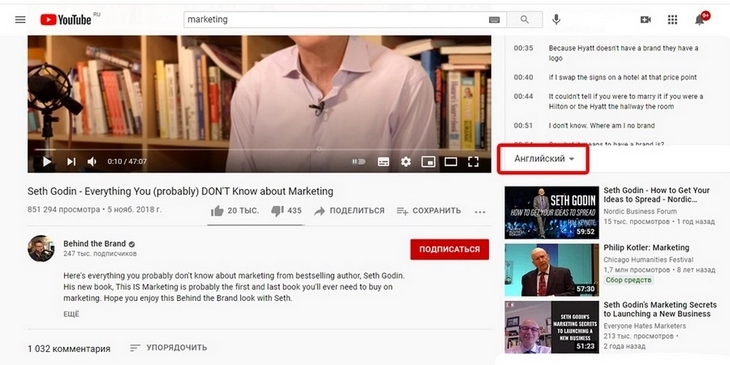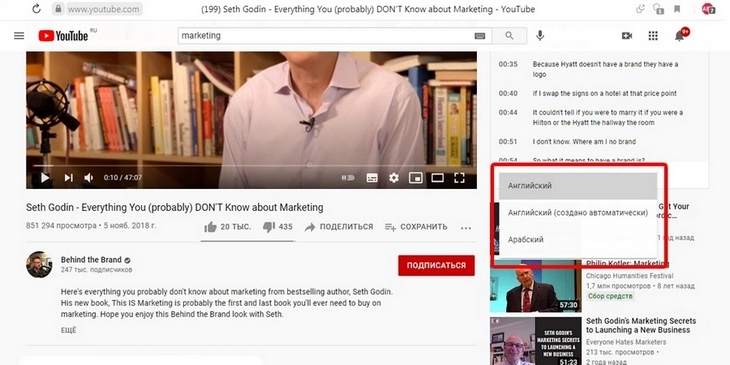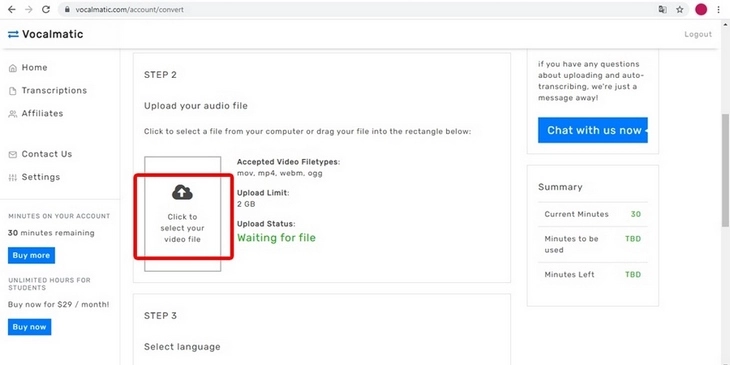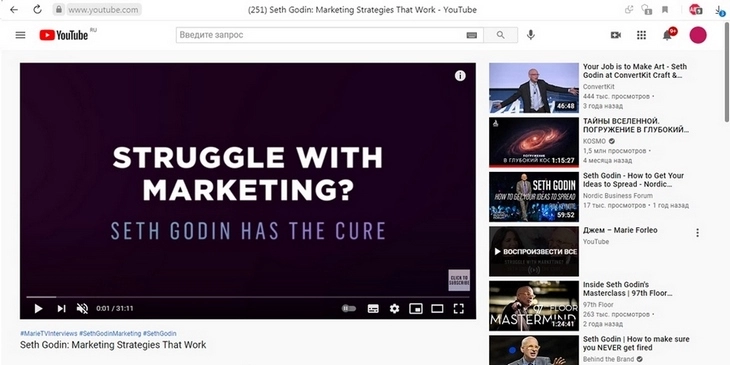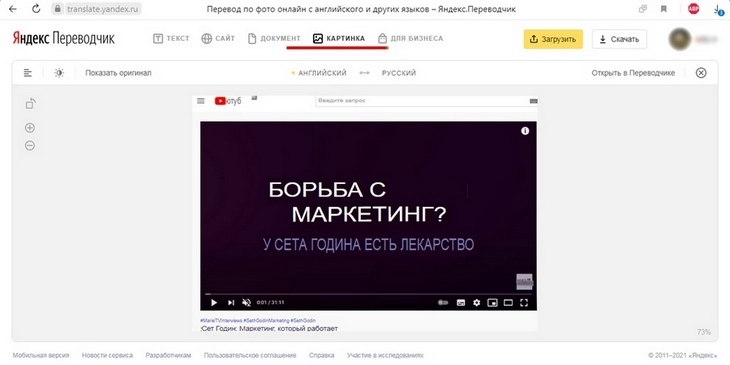Знали, что в «Google Документах» встроен распознаватель речи, а из видео с YouTube можно вытащить текст, даже если субтитры отключены?
Рассказываем об актуальных и, что важно, бесплатных сервисах, которые помогут перевести видео с английского языка без специальных знаний и «дров».
Транскрибация: что это и для чего нужна
Начинаем с транскрибации (перевода содержания видеофайла в текстовый формат), и тому есть несколько причин.
Во-первых, перевести англоязычный текст на русский язык всегда проще, чем устную речь. Во-вторых, исходник может понадобится для предоставления заказчику или руководству. В-третьих, это позволяет приводить прямые цитаты из видео. В-четвертых, при таком методе вы гарантированно не упустите важные моменты и смысл передаваемой информации.
При переводе видео с английского языка на русский удобнее использовать автоматическую транскрибацию. Она экономит время на прослушивании аудиодорожки и наборе текста вручную.
Подготовка компьютера к транскрибации
Онлайн-сервисы не надо искать по параметрам своего «железа» и устанавливать, покупать ключи, смотреть видеоуроки по использованию и прочее. Они доступны в любой момент и интуитивно понятны. Однако, чтобы перевести звучащую в видео речь в текст, придется дополнительно использовать стерео микшер.
Стерео микшер – программное устройство в операционной системе, которое позволяет получать и смешивать звуки, как внутрисистемные, так и полученные с линейно подключенных устройств.
В зависимости от используемых аппаратных средств и драйверов внешний вид приложения может немного отличаться, однако основной алгоритм остается общим.
На панели задач компьютера находим значок динамика и щелкаем на нем правой кнопкой мыши.
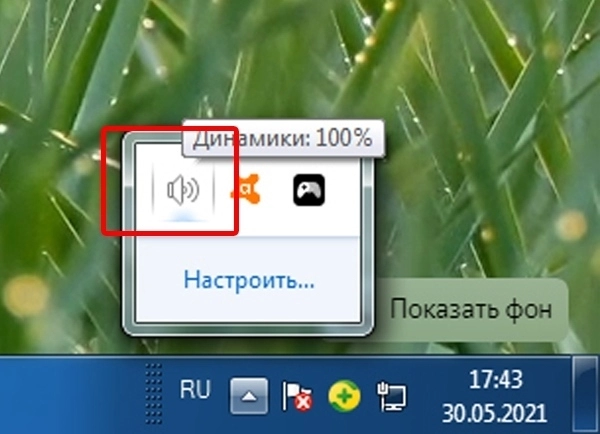
В открывшемся списке выбираем строку «Записывающие устройства».
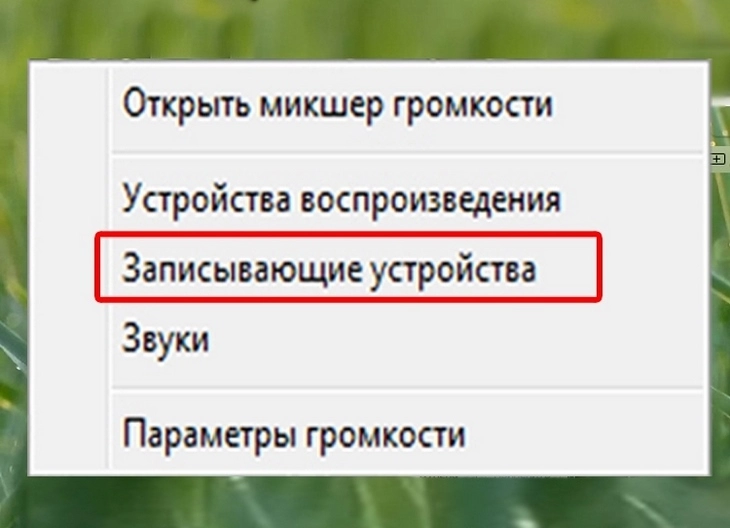
В появившемся окне открываем вкладку «Запись», находим значок стерео микшера и включаем его. Все остальные устройства временно делаем неактивными.
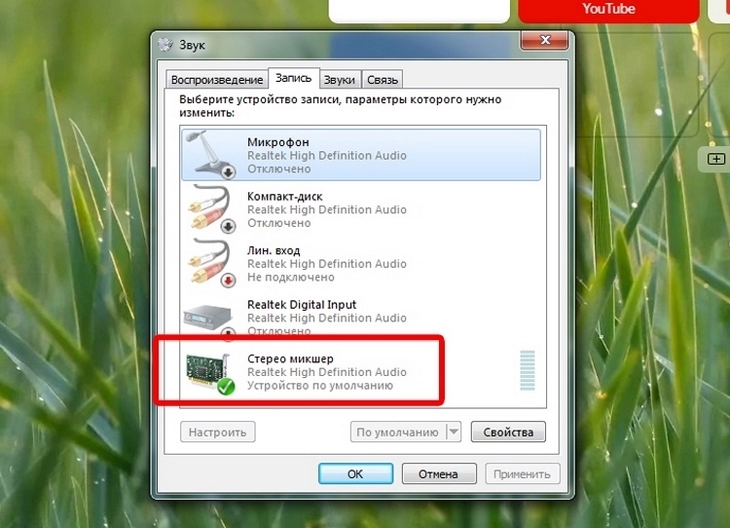
Если значок стерео микшера отсутствует, щелкаем правой кнопкой мыши по пустому месту в окошке и в открывшемся контекстном меню ставим галочки напротив обоих пунктов: «Показать отключенные устройства» и «Показать отсоединенные устройства». Выглядит это так.
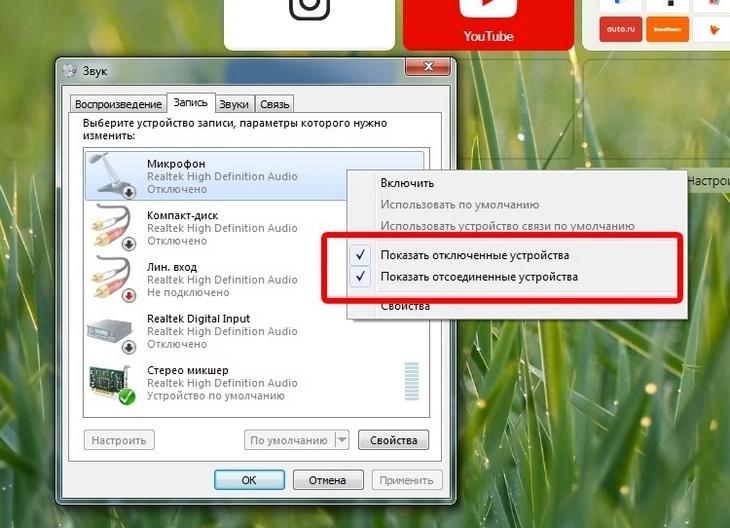
Если после проведенных манипуляций значок стерео микшера все равно не появляется, нужно установить «родной» драйвер для вашей звуковой карты. После чего повторить приведенные выше шаги настройки.
В случаях, когда стерео микшер в принципе не предусмотрен используемым программным обеспечением, может помочь установка виртуальной аудиокарты.
Онлайн-сервисы для автоматической транскрибации видео
YouTube
В отличие от остальных нижеприведенных способов, работающих по принципу голосового блокнота, для этого метода настройка стерео микшера не потребуется.
Самый простой способ получить текстовую расшифровку видео – воспользоваться возможностями видеохостинга YouTube. Сервис автоматически создает субтитры для любого ролика, в том числе и на английском языке. Поэтому, если нужное видео уже расположено на YouTube, задача упрощается в разы.
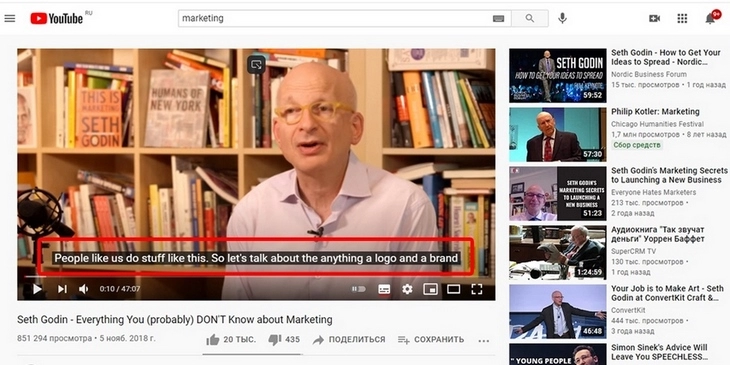
Существуют два метода снятия субтитров – автоматический и ручной.
Автоматический режим исключает лишние телодвижения на снятии текстовой информации и конвертации файла в определенный формат – система выдает готовый документ с проставленными временными метками. Это особенно удобно, когда в задачах стоит подготовка и заливка субтитров, переведенных на русский или любой другой язык.
Если приоритет смещен на получение общей информации происходящего на видео – проще воспользоваться ручным методом снятия субтитров.
Автоматическое снятие субтитров YouTube
Одним из лучших бесплатных решений для автоматического получения субтитров в файл-документе считается онлайн-сервис DownSub.
Ресурс предлагает скачать не только текстовую расшифровку видео, но и автоматически сгенерированный перевод на другие языки. Интерфейс интуитивно понятен и не вызовет затруднений даже у новичка. Единственный минус – огромное количество рекламы на странице.
Итак, для того, чтобы воспользоваться онлайн-сервисом, переходим на страницу DownSub.com. Вставляем ссылку нужного YouTube-ролика в специальную строку и нажимаем кнопку «Download».
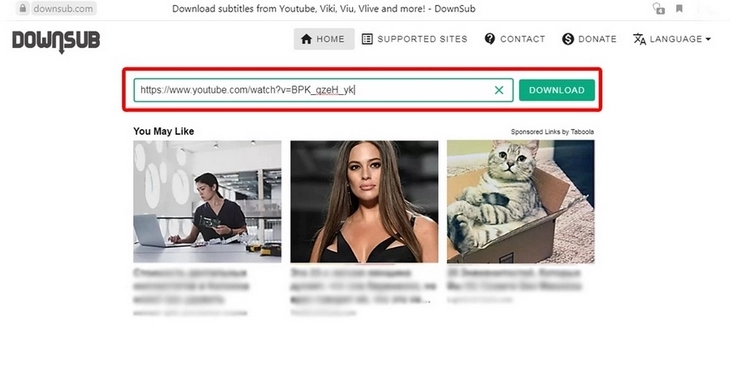
После загрузки ниже появится окно с превью транскрибируемого видео и готовые, доступные для скачивания варианты текстовой расшифровки в двух форматах – srt и txt.
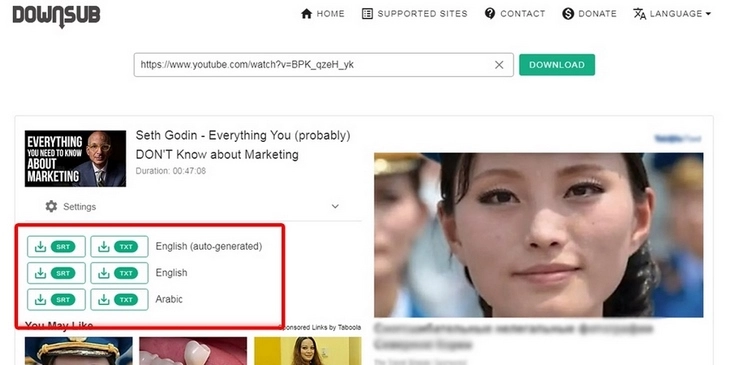
Если в списке нет нужного языка, прокрутите страницу вниз, до блока Auto-translate from и выберите из имеющихся, либо создайте нужный перевод.
Ручной способ снятия субтитров YouTube
При использовании ручного метода вся работа ведется непосредственно на самом видеохостинге и занимает не больше 5 минут. Для начала откройте целевой ролик на YouTube и нажмите на три точки в нижнем правом углу проигрывателя. В открывшемся контекстном меню нас интересует опция «Посмотреть расшифровку видео».
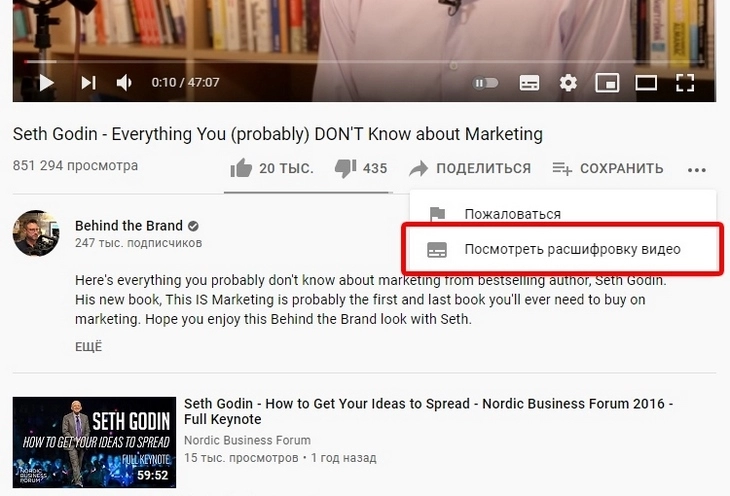
Сбоку от проигрывателя (на небольших мониторах – снизу) откроется окно «Расшифровка видео», в котором будет представлена транскрибация имеющегося видео с временной привязкой.
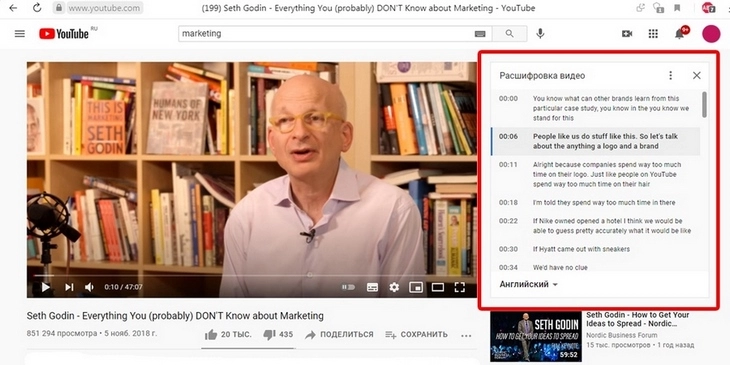
Также для некоторых роликов авторы заливают дополнительные субтитры на других языках. Посмотреть имеющиеся варианты можно, нажав на названия активного языка субтитров в левом нижнем углу элемента.
Остается только скопировать полученную расшифровку, вставить ее в удобный текстовый редактор и приступить к переводу.
Бывают случаи, когда автор намеренно запрещает видеохостингу создание автоматических субтитров. Такие ролики легко узнать по отсутствующему значку трех точек в правом нижнем углу проигрывателя. К сожалению, получить текстовую расшифровку подобных видео с помощью YouTube уже не получится.
Итак, если ролик не предусматривает субтитры, или же работать предстоит с отдельным видеофайлом, который по каким-либо причинам невозможно загрузить на YouTube и аналогичные видеохостинги, на помощь придут онлайн-сервисы голосового ввода.
Для использования подобных программ требуется настройка стерео микшера, описанная выше.
Speechpad.ru
Speechpad.ru – это бесплатный голосовой блокнот, которого вполне достаточно для поставленной задачи. Для работы с онлайн-сервисом требуется простая регистрация.
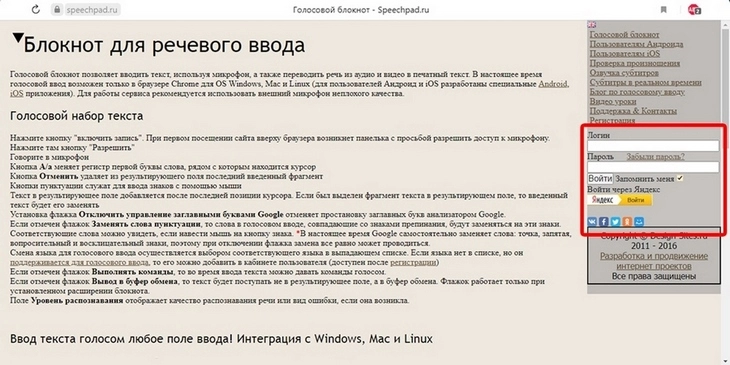
Голосовой блокнот умеет переводить в текст речь, полученную из аудио или видео, а также введенную с микрофона. При этом интерфейс предусматривает возможность корректировки получаемого результата в реальном времени.
Для начала транскрибации выбираем в верхнем правом углу пункт «Голосовой блокнот», а в открывшемся поле устанавливаем в качестве языка голосового ввода английский язык. Запускаем видео или аудиофайл, кликаем по кнопке «Включить запись» и ожидаем результат транскрибации. Во время текстовой расшифровки пользователь может переходить на другие вкладки и «серфить» в интернете.
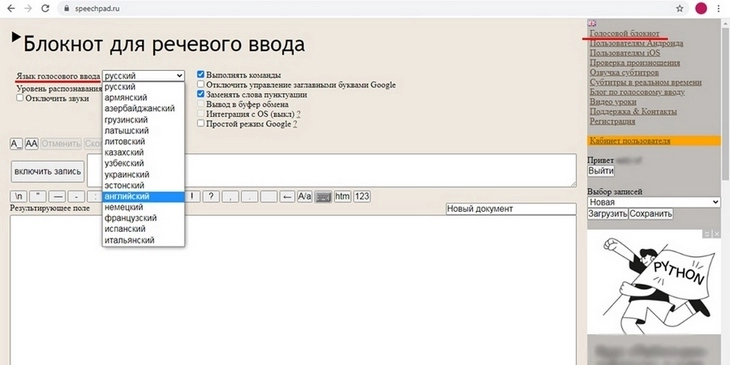
Готовый текстовый файл можно получить, нажав кнопку «Скачать».
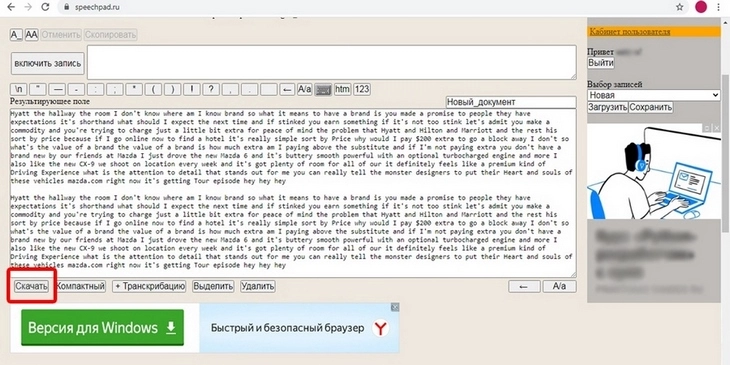
Качество полученного результата зависит от четкости звуковой дорожки файла, дикции и речевых особенностей спикера, наличия сильных посторонних шумов, а также используемого браузера. Оптимальный вариант для Speechpad – веб-браузер Google Chrome.
«Google Документы»
Сервис «Google Документы» не нуждается в представлении. Однако о встроенной в него возможности голосового ввода знают не все. Чтобы воспользоваться этой функцией, запускаем сервис и выбираем вкладку «Инструменты» – «Голосовой ввод».
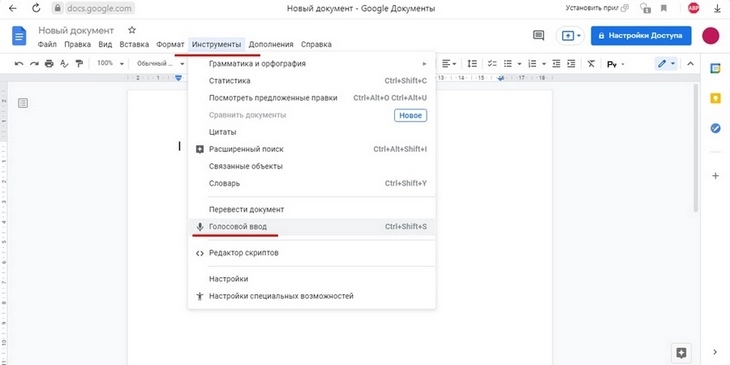
В открывшемся окошке по умолчанию стоит русский язык, меняем его на английский.
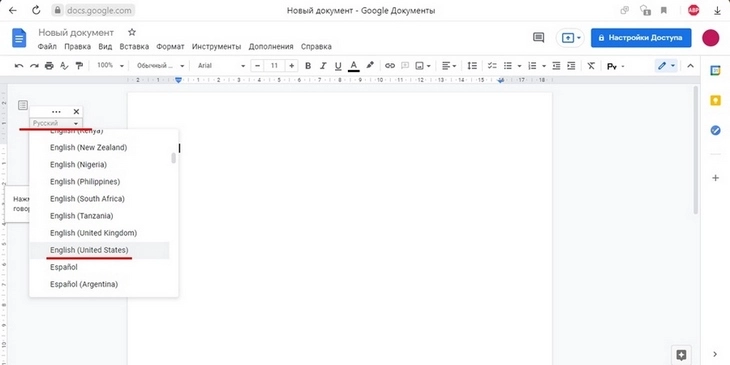
Затем открываем наше видео или аудио и включаем запись, нажав на значок микрофона.
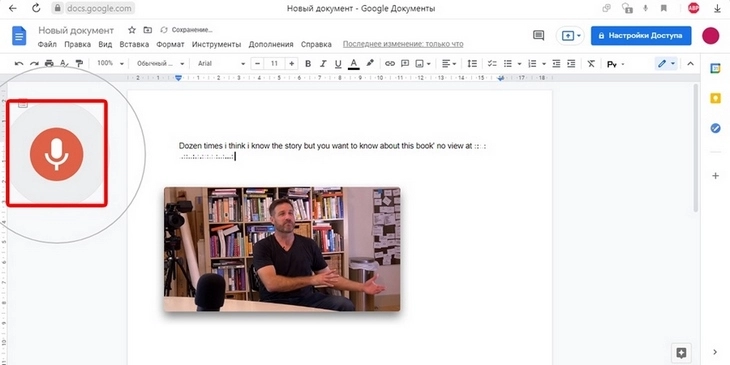
Очень важно запустить файл на проигрывание до того, как вы активируете функцию голосового ввода. Все дело в том, что ресурс чутко реагирует на любые сторонние действия и моментально отключает запись при клике на любой области экрана. Поэтому погулять по просторам интернета во время транскрибации не получится.
Бесспорный плюс сервиса в том, что полученный текст не обязательно копировать и куда-то переносить – работать с ним можно прямо здесь и сейчас, к тому же это абсолютно бесплатно.
Минус – транскрибация через «Google Документы» весьма капризная штука: сервис отказывается правильно распознавать слова при наличии громкой фоновой музыки, не всегда ловит фразы при беглом темпе, а также одновременной речи двух и более человек. Лучший результат работы расшифровка видео через «Google Документы» показывает в веб-браузере Google Chrome.
Speechlogger
Speechlogger – еще один бесплатный сервис, работающий по принципу голосового блокнота. Чтобы воспользоваться возможностями ресурса, переходим на официальный сайт сервиса. Для работы с ним не требуется регистрация, кроме того на странице есть много подсказок и обучающее видео по работе с ресурсом. Хотя, откровенно говоря, интерфейс и без того достаточно понятен и удобен.
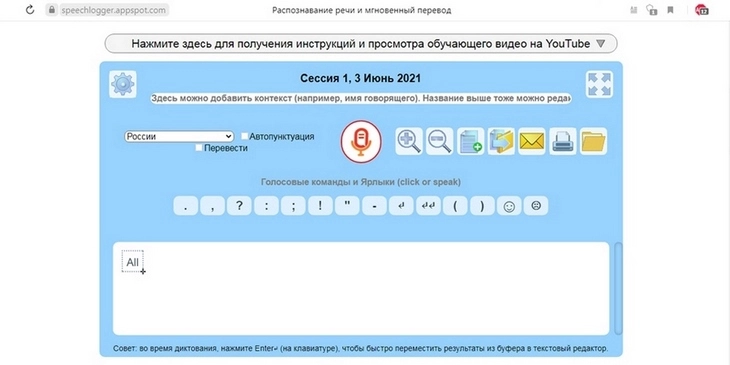
Перед началом транскрибации меняем язык голосового ввода на английский, жмем на микрофон и запускаем видео.
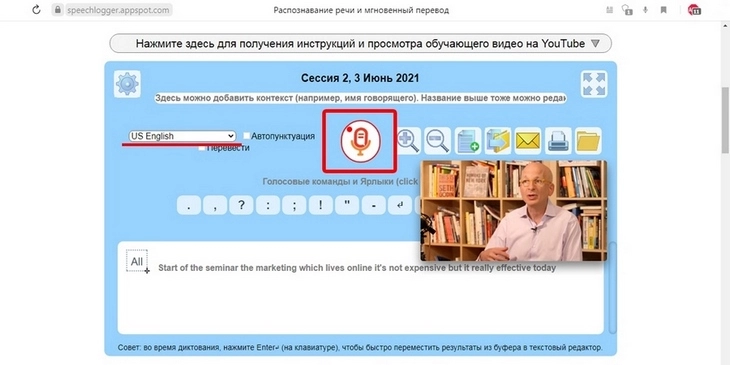
Готовый результат можно сохранить в форматах txt, doc, srt, загрузить на «Google Диск», отправить по e-mail или распечатать.
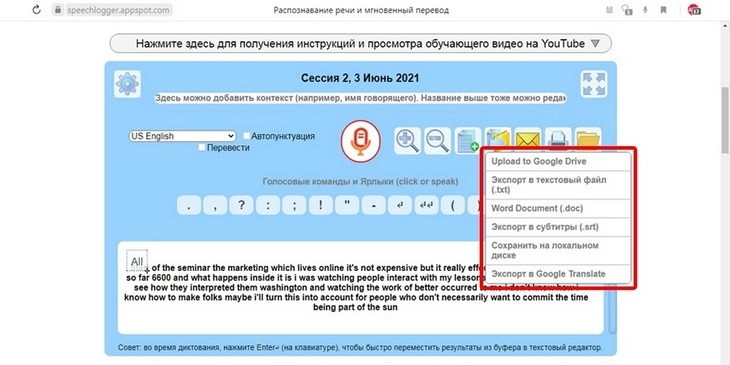
Для расшифровки аудиодорожки в текст программа использует технологию Google, а значит и минусы использования у нее будут аналогичными предыдущим сервисам – возможны неточности транскрибации при слишком быстрой речи, наличии посторонних шумов и одновременном произнесении фраз. Из плюсов хочется выделить большое количество бесплатных функций, сводящее к минимуму ручную работу.
Voice Notepad
Voice Notepad – онлайн-программа с минималистичным дизайном интерфейса для текстовой расшифровки видео- и аудиофайлов. Никакой лишней информации на странице ресурса вы не увидите.
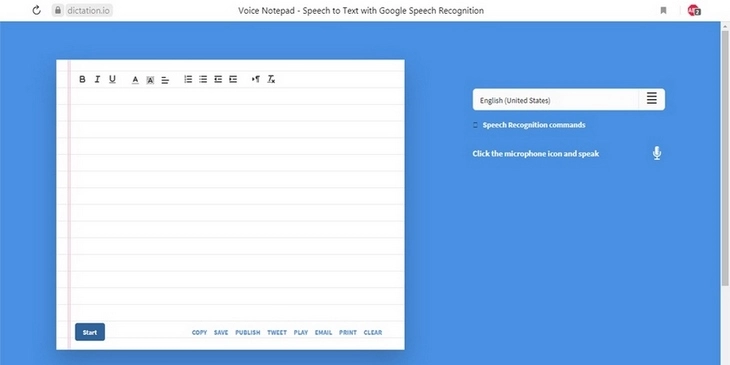
Для начала работы достаточно выбрать язык транскрибируемого видео в выпадающем меню, запустить ролик и нажать на кнопку Start (в левом нижнем углу рабочего поля) или на иконку микрофона (справа, под строкой выбора языка).
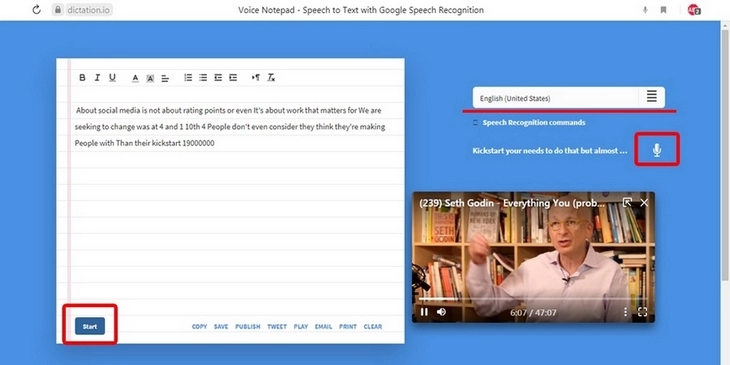
В рабочем поле доступна возможность простой редакции текста, а готовый документ легко скопировать, сохранить в нужном формате, опубликовать в интернете, отправить по почте или распечатать прямо из программы.
Сервис отлично справляется с расшифровкой даже сложных, насыщенных терминами видео и не прекращает своей работы, если пользователь открывает дополнительную вкладку. Поскольку Voice Notepad создан на основе движка Google Speech Recognition, корректного функционирования стоит ожидать только в веб-браузере Google Chrome.
RealSpeaker
Онлайн-сервис RealSpeaker – это условно бесплатный ресурс, безвозмездное пользование которым ограничено продолжительностью видео в 1,5 минуты.
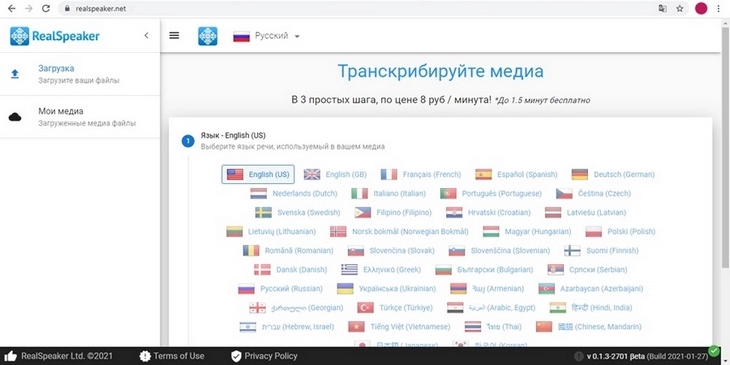
RealSpeaker отличается от предыдущих ресурсов тем, что транскрибация ведется не в реальном времени, когда расшифровка следует за каждым произнесенным словом, а с помощью загрузки медиа в саму программу. При этом сервис поддерживает как аудио, так и видеоформат поставляемых файлов.
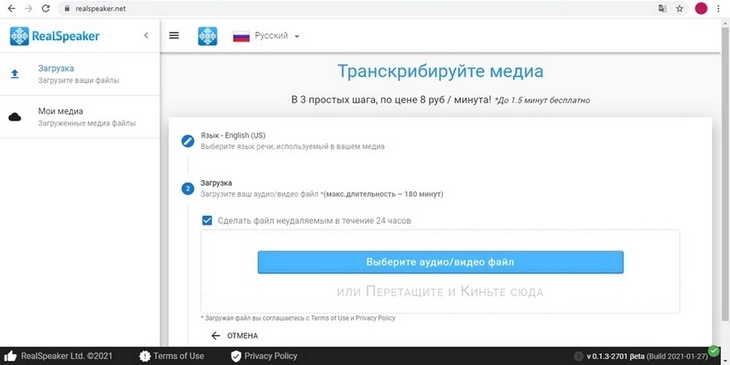
Время обработки зависит от продолжительности загружаемого файла и обычно занимает от нескольких секунд до 3-4 минут.
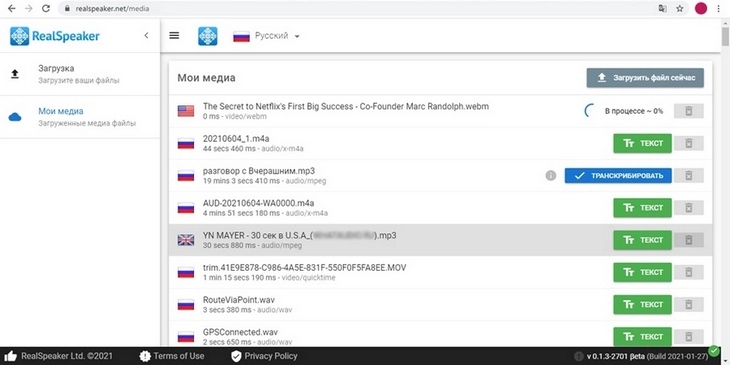
Результат расшифровки видео отображается в рабочем поле программы. Здесь же можно отредактировать полученный текст, автоматически скачать файл в формате srt и vtt или перенести его обычным копированием в нужный текстовый редактор.
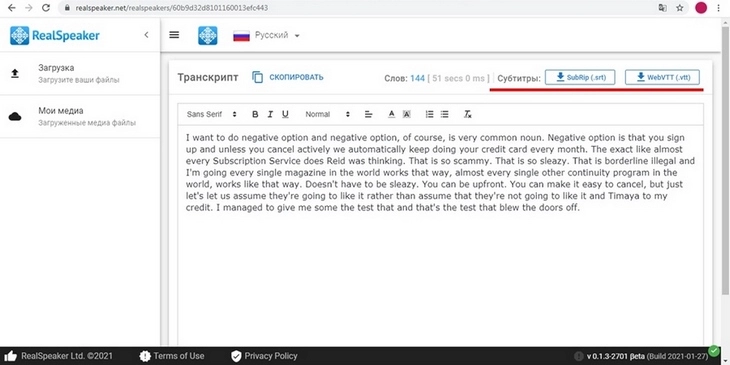
Если вы не хотите, чтобы используемый файл стал достоянием общественности, обязательно перед загрузкой уберите галочку в поле «Сделать файл неудаляемым в течение 24 часов». Это позволяет удалить материал в любой момент. В противном случае файл будет доступен для просмотра и скачивания всем желающим.
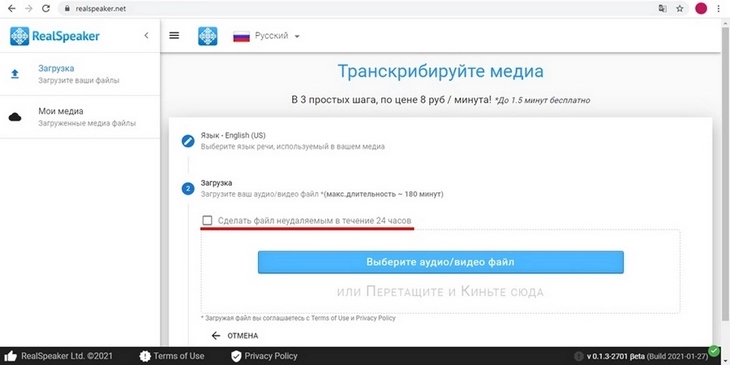
Vocalmatic
Онлайн-сервис Vocalmatic – ещё один отличный ресурс для автоматической транскрибации видеофайлов. Для работы потребуется регистрация с помощью почты, аккаунта Google или LinkedIn. Бесплатная расшифровка доступна для первых 30 минут аудио в формате MP3.
Рабочий экран сервиса использует английский язык, однако особых затруднений это не вызывает.
Кликаем на кнопку New Transcription и попадаем на страницу загрузки файла.
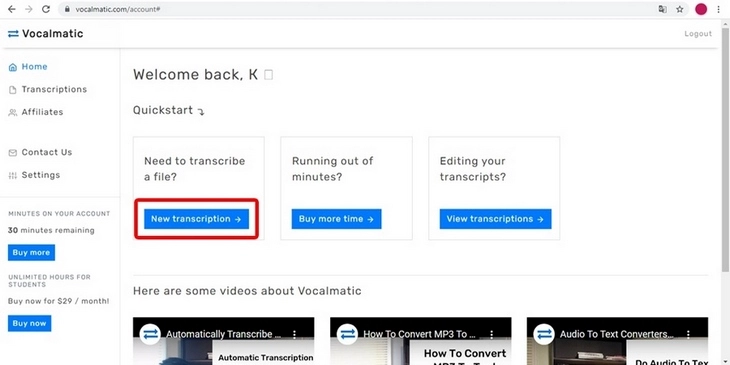
На первом шаге выбираем формат медиа. На втором – загружаем имеющийся файл.
На третьем шаге предстоит выбрать язык загружаемого материала.
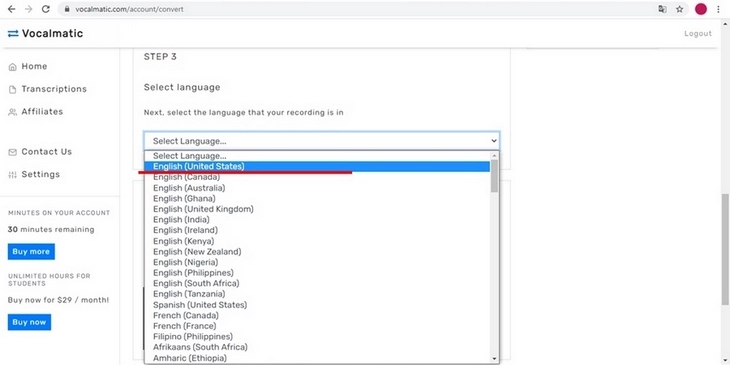
На четвертом шаге выбираем выходной формат. Доступны два типа – значение по умолчанию или результат в виде субтитров srt. Если все вышеописанные манипуляции выполнены верно, кнопка Submit в нижнем правом углу становится доступной для нажатия.
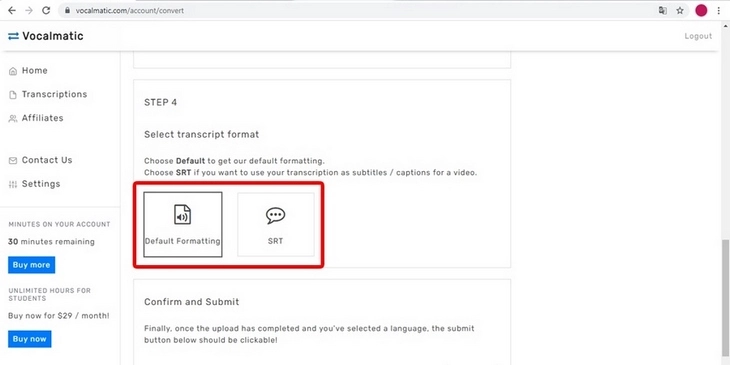
После нажатия появляется всплывающее окно, предупреждающее о количестве доступных минут, которые будут затрачены на транскрибацию.
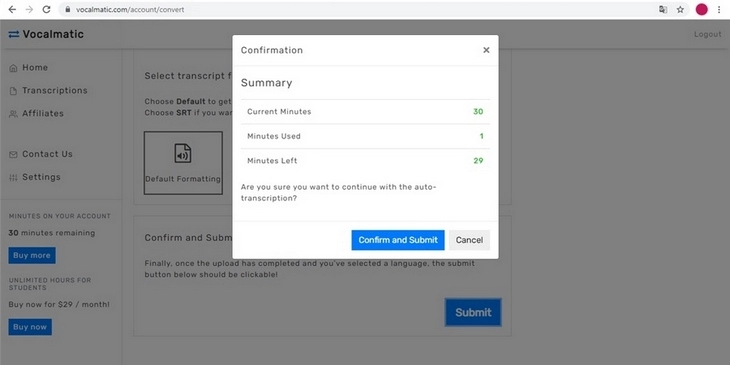
Завершив работу, сервис отправляет ссылку на готовый текст на электронную почту. Та же ссылка появится у вас в рабочем кабинете, на вкладке Transcriptions.
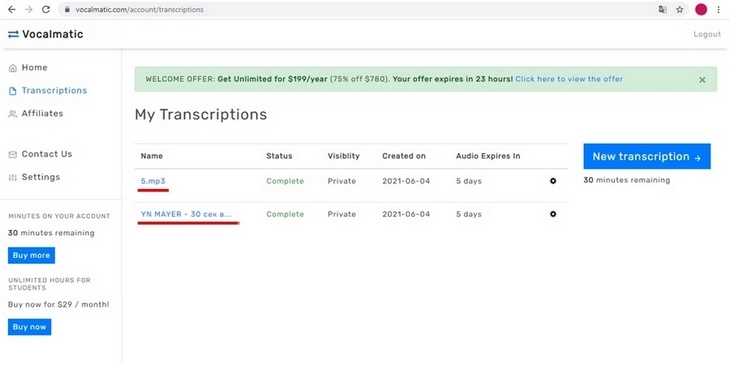
На странице результата можно вручную корректировать текст в рабочем поле. С помощью команд, расположенных в правой части экрана, – прослушать загруженный файл или экспортировать транскрибацию в предложенные текстовые форматы.
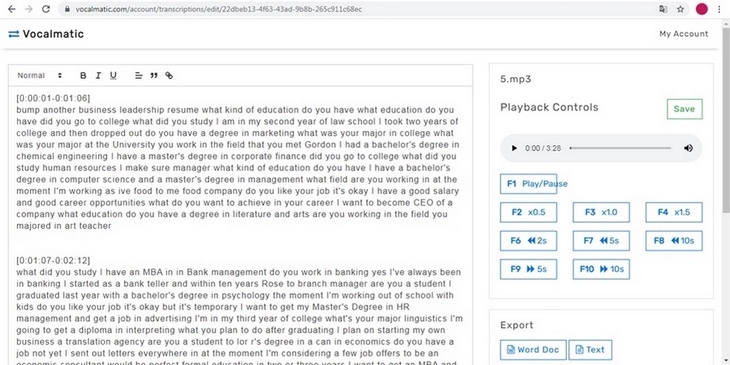
Возможные сложности при расшифровке видео
В большинстве случаев при автоматической транскрибации пользователь получает результат в виде текстовой «простыни». И если разбивка на абзацы и предложения не вызывает особых сложностей, то, например, неполная расшифровка или наличие в видео скриншотов могут поставить в тупик. Однако даже для таких малоприятных задач есть свои способы решения.
Скриншоты, картинки и надписи в видео
Переводить встречающиеся в видео графические элементы с английского на русский язык удобнее всего с помощью программ-переводчиков, заточенных на распознавание текста на фотографиях и картинках. Достаточно сделать скриншот нужного момента, демонстрирующего графики, таблицы, статистические данные или прочий подобный контент, и загрузить в соответствующий сервис. Например, «Яндекс.Переводчик».
Результат не всегда идеален с точки зрения норм русского языка, но общий смысл понять можно.
Омонимы и некорректная транскрибация брендов
Как и в любом другом языке, в английском есть омонимы, то есть слова, которые пишутся и произносятся одинаково, но имеют разные значения. Например, close (близкий) и close (закрывать).
По некоторым данным, омонимы составляют порядка 19.5 % от общего количества всех слов английского языка. Поэтому они достаточно часто встречаются в англоязычных видео, особенно в интервью. Чтобы не ошибиться с точностью перевода, всегда лучше перепроверить себя, посмотрев все возможные значения иностранного слова и воспользовавшись подходящим онлайн-приложением. Например, сервисом Reverso Context. Программа не только показывает актуальный перевод, но и демонстрирует практические примеры употребления нужного слова.
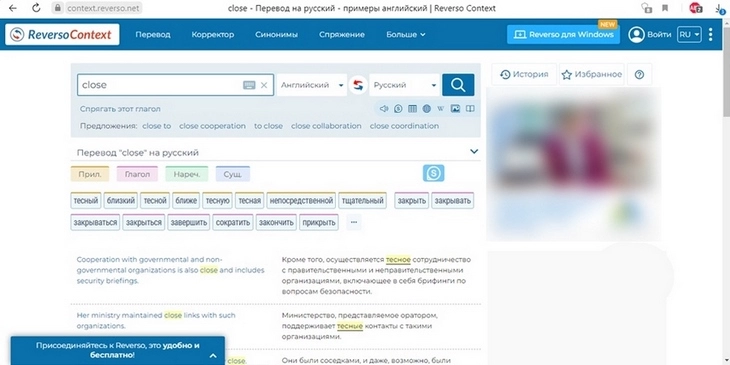
Сложнее обстоят дела с транскрибацией названий компаний и брендов, особенно если наименование составное или создано путем намеренного искажения правильного написания какого-либо слова. В подобных ситуациях стоит рассчитывать только на внимательный фактчекинг и собственные знания по затронутой теме.
Неполная транскрибация
Самый неприятный момент текстовой расшифровки видео – неполная транскрибация.
Это та ситуация, когда по разным причинам сервис не уловил часть произносимого и просто выкинул кусок текста.
Чтобы избежать подобного, лучше подстраховаться и произвести транскрибацию в нескольких программах, а затем сравнить полученные результаты.
Перевод подготовленного текста
Итак, вы получили текстовую расшифровку видео, разбили документ на абзацы и предложения и провели тщательную проверку. Наконец-то можно приступить к главному этапу – переводу полученного материала.
В Сети представлено множество онлайн-переводчиков на любой вкус, в числе которых хорошо известные «Google Переводчик» и уже упомянутый выше «Яндекс.Переводчик».
Однако, это не единственные достойные сервисы для задач подобного рода. Отличная Как быстро перевести англоязычное видео. Все лучшие бесплатные сервисыернатива – ресурс «DeepL Переводчик».
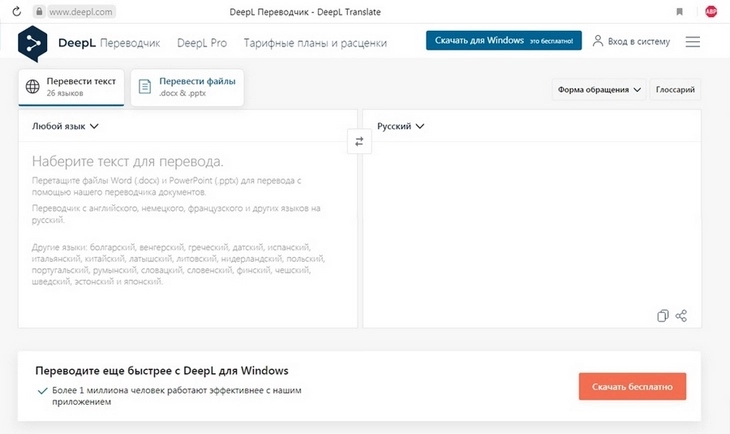
Программа умеет переводить введенные в рабочее поле тексты или загруженные файлы в формате docx или pptx.
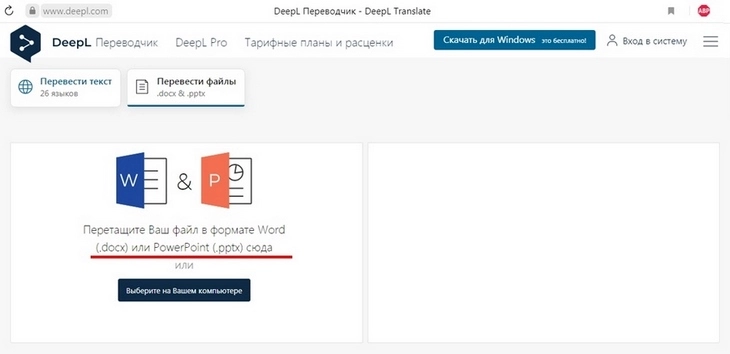
В общей сложности переводчик знает 26 языков и имеет неплохую словарную базу.
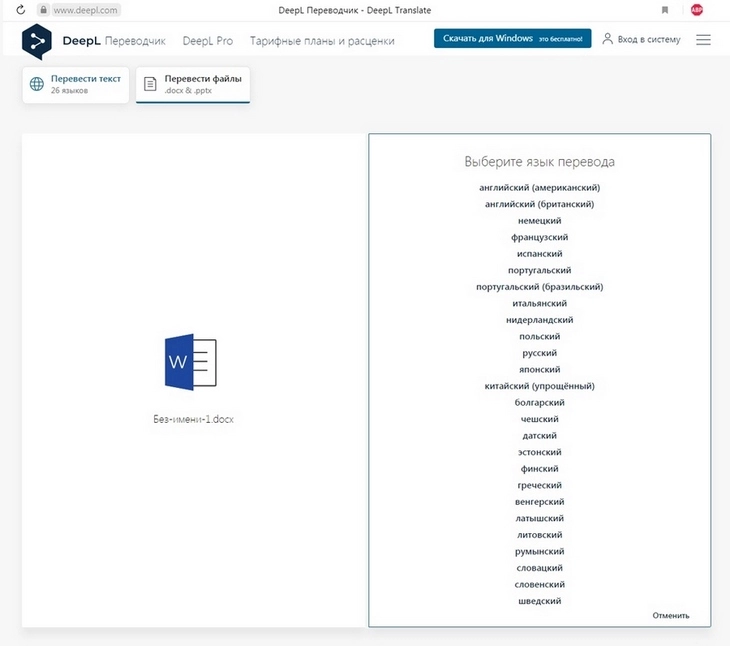
Возможностей бесплатной версии хватает для работы с достаточно объемными текстами, при этом результат получается приемлемым.
Однако не стоит забывать о том, что идеального онлайн-переводчика до сих пор не существует и машинный перевод может содержать некоторые неточности, особенно в профессиональных текстах узкой направленности.
Ситуацию спасет адаптация полученного перевода, то есть приведение материала в читабельный вид. Этот процесс включает в себя логическое построение текста, разбивку длинных предложений на более короткие и емкие смысловые конструкции и замену явно «кривых» терминов и выражений на верные, с профессиональной точки зрения, формы.
Пройдемся по шагам
Для самостоятельного перевода англоязычного видео достаточно школьных знаний языка, работающего интернета и свободного времени.
Весь процесс укладывается в 5 шагов:
- Шаг первый – автоматическая транскрибация.
- Шаг второй – разбивка полученного текста на предложения.
- Шаг третий – корректировка текста (правильное написание брендов, географических названий, наименований компаний и так далее).
- Шаг четвертый – перевод подготовленного текста с помощью удобного онлайн-переводчика.
- Шаг пятый – адаптация полученного перевода.
Конечно, полученный таким образом результат нельзя сравнить с работой профессиональных переводчиков, но в условиях горящего дедлайна это то, что нужно.