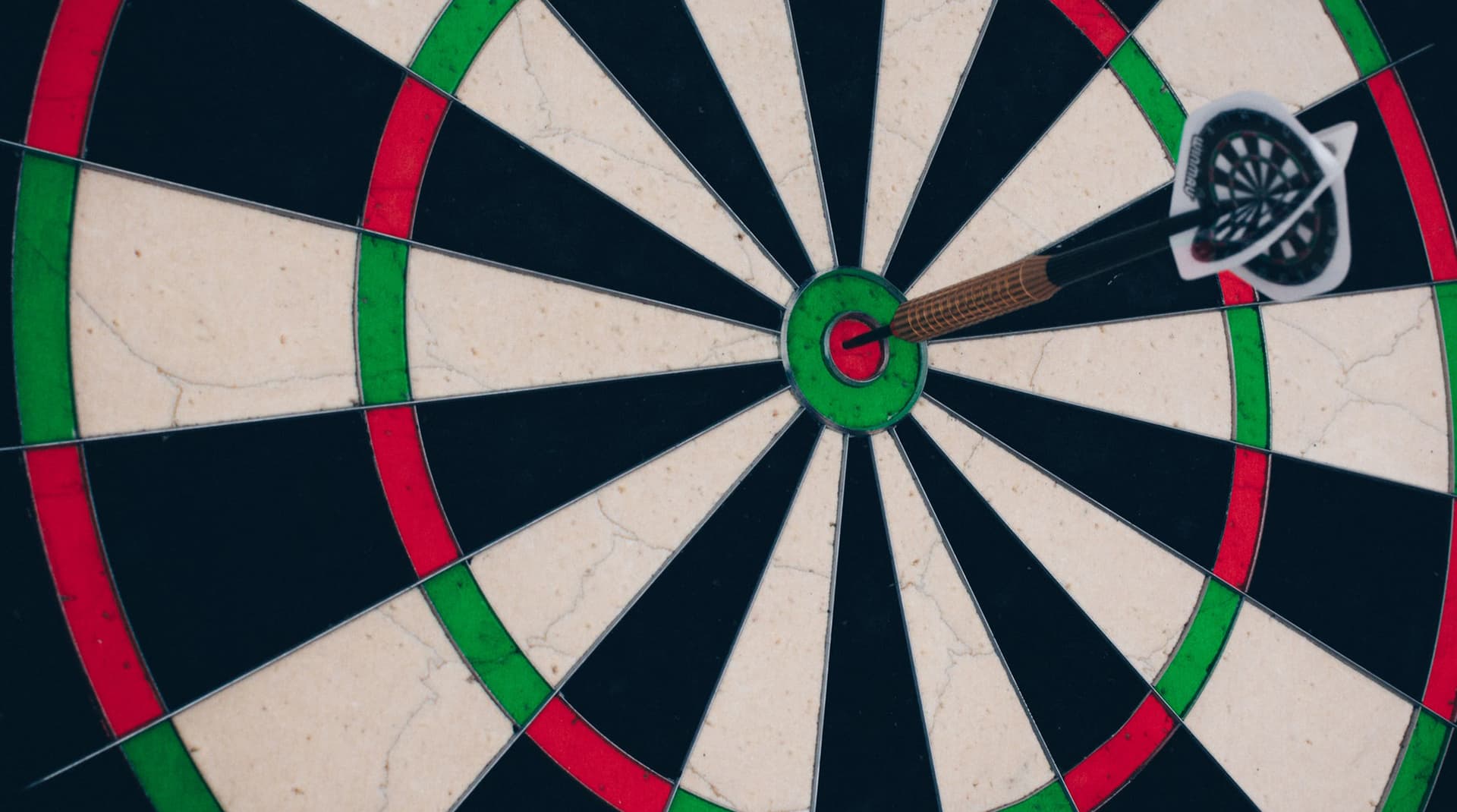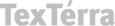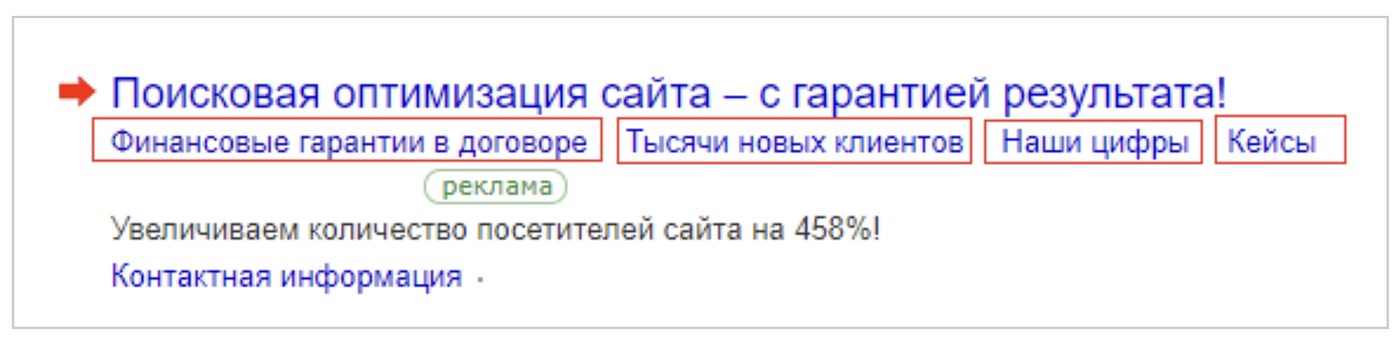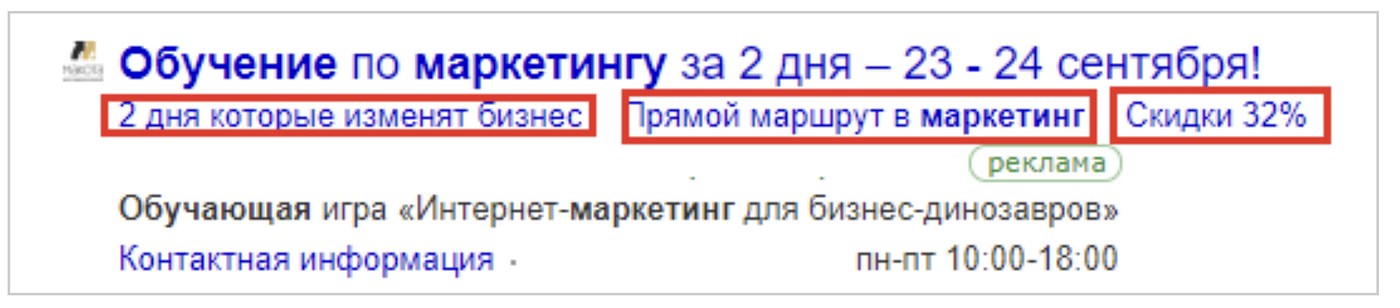Обновил Сергей Алмакин
Ретаргетинг – это механизм показа рекламы только тем пользователям, которые уже были как-то связаны с вашей компанией. Возможно, они заходили на сайт или оставляли свои контактные данные – email-адреса или телефоны.
Смысл следующий. Если человек зашел на сайт, мы уже знаем о нем определенную информацию: что именно его заинтересовало и какие страницы он посетил. Мы даже знаем его пол, возраст и устройство, с которого он заходил. Благодаря этому мы можем прицельно показать ему релевантную для него рекламу.
В статье подробно рассказывается, как спланировать ретаргетинговую рекламную кампанию, что подготавливается еще до запуска и как запустить кампанию в «Яндекс.Директ».
Для начала ответьте на 3 главных вопроса:
А) Зачем (с какой целью) запускается ретаргетинговая кампания?
Б) Кто должен увидеть ретаргетинговые объявления?
В) Что будет предлагаться в рекламных объявлениях?
Рекомендуем открыть лист Excel или «Google Таблицы» и записывать все действия.
Шаг 1. Определим цели ретаргетинговой кампании
Чаще всего планируют следующее:
А) Дожать посетителей сайта до покупки тех товаров или услуг, которые они уже видели на сайте.
Тогда в рекламе мы показываем наше предложение, продолжая воздействовать на потенциального клиента через разные триггеры.
Б) Предложить другой товар или услугу.
Мы не хотим потерять клиента, который уже с нами знаком или даже покупал наш товар, и предлагаем в объявлениях другие товары из той же категории, но с другими условиями.
Главная задача на этом шаге – зафиксировать конкретную цель ретаргетинговой кампании и записать ее в нашу таблицу.
Если нужно достичь двух разных целей – запускайте две разные кампании.
Шаг 2. Сегментация целевой аудитории
Проведем сегментацию потенциальных клиентов, чтобы настроить более точечные рекламные предложения.
Как настраивать аудитории в сервисах «Яндекс», будет показано в статье дальше, а пока мы определяем сам принцип сегментирования.
Сегменты аудитории формируются по действиям посетителей на сайте либо по характеристикам аудитории.
Ниже приводим список общепринятых сегментов, вам же нужно продумать их досконально. Сегменты могут серьезно отличаться в зависимости от особенностей бизнеса.
Для первичной продажи товаров рекомендуем использовать следующие принципы сегментирования, по действиям на сайте:
а) положили товар в корзину, но не купили;
б) заполняли форму регистрации или заказа;
в) были на странице с товаром или услугой более 30 сек.
Если продаете много товаров или услуг, то сегментация проводится отдельно под каждый продукт либо под группу однородных продуктов. Например, бывают сегменты:
- положили товар в корзину | китайские смартфоны до 4 000 рублей.
- положили товар в корзину | смартфоны samsung от 5 000 до 10 000 рублей.
По характеристикам сегментирование может быть следующим:
а) пол и возраст;
б) место жительства;
в) используемое устройство.
Шаг 3. Подготовка предложения для рекламы
Теперь определяем предложение для каждого сегмента аудитории.
Важно понять следующее. Через механизм ретаргетинга предложение должно идти в иной форме, чем было на сайте или в других рекламных объявлениях. Ведь вы работаете с людьми, которые уже видели ваши заголовки, товары и условия. Но почему-то не купили. Нет смысла «догонять» их, предлагая то же самое и в той же форме.
Рекомендуем использовать следующие виды предложений:
- Если предлагаете тот же самый продукт или услугу:
- упор на скидку;
- упор на срок доставки;
- увеличение срока гарантии или сервисного обслуживания;
- предложение индивидуальной работы или сопровождения (для услуг);
- дополнительный бонус.
- Если предлагаете другой продукт или услугу:
- более дешевые товары или услуги из той же категории;
- более дорогие товары или услуги из той же категории;
- другой товар или услугу по той же цене из той же категории;
- модель товара другого (редкого) цвета;
- модель товара более «мужского» типа /фасона/внешнего вида;
- модель товара более «женского» типа/фасона/внешнего вида.
- Если предлагаете подписаться на рассылку:
- электронную книгу или инструкцию, чек-лист и т. п.;
- электронный каталог товаров или услуг;
- промокод или скидку;
Определяем, что будем предлагать, и вписываем в нашу таблицу.
В итоге мы получаем:
- Структуру рекламных кампаний.
Каждая указанная цель – это отдельная рекламная кампания. Сегмент аудитории – группа объявлений. Объявления будут составляться отдельно и в разных вариантах.
- Точечные предложения.
Теперь мы не будет предлагать всем посетителям сайта одну и ту же картинку с одним и тем же товаром. Разделение на сегменты и разные предложения увеличивают эффективность рекламной кампании.
Шаг 4. Подготовка рекламных объявлений
Открываем еще один лист и создаем новую таблицу, как указано на фото ниже.
Для каждой рекламной кампании нужно продумать:
- Заголовок
Длина заголовка должна быть не более 33 символов.
Чтобы контролировать длину заголовков и текста, воспользуйтесь формулами, которые автоматически будут подсчитывать длину строки.
Для файлов Excel это – ДЛСТР ()
Для Google Таблиц это – Len ()
- Текст объявления.
Длина текста не более 75 символов.
Имейте в виду, у вас не больше секунды, чтобы привлечь внимание к объявлению. Поэтому текст должен быть лаконичным и содержать конкретный призыв к действию – мотивировать кликнуть по объявлению.
- Быстрые ссылки.
Быстрые ссылки являются дополнением к тексту рекламного объявления. Разрешается использовать до 8 быстрых ссылок Быстрые ссылки повышают кликабельность и визуально расширяют объявление, что делает объявления более заметными. Продумайте текст быстрых ссылок так, чтобы в объявлении они читались как одно дополнительное предложение.
Например:
Через быстрые ссылки можно указывать дополнительные выгоды.
Максимальная длина текста одной быстрой ссылки – 30 символов. Длина текста всех ссылок – 66 символов.
Быстрые ссылки не должны вести на ту же страницу сайта, на которую ведет основная ссылка объявления. Выбирайте для этого другую страницу.
Заполняя таблицу, помните о выгодах клиента. Задайте себе простой вопрос: почему клиент должен кликнуть по объявлению?
Не ограничивайтесь созданием одного объявления. Создайте минимум 4 объявления на каждый сегмент и каждое предложение по следующей схеме:
- Объявление № 1: Заголовок 1 – Текст 1
- Объявление № 2: Заголовок 2 – Текст 1
- Объявление № 3: Заголовок 1 – Текст 2
- Объявление № 4. Заголовок 2 – Текст 2
В дальнейшем вы будете анализировать результаты по каждому объявлению и оставите только те, которые будут наиболее кликабельными.
Шаг 5. Подготовка картинок и фотографий
Для рекламных кампаний в РСЯ картинки играют более важную роль, чем текст. Поэтому для подготовки объявлений придется много времени уделить работе с изображениями.
Прежде всего основные правила:
- Никогда не скачивайте фотографии в поиске «Яндекс» или Google (используя их, вы нарушаете чужие авторские права). Ставьте собственные фото или картинки с официальных фотобанков.
- Изображения должны быть качественными и четкими.
- Фотографии должны быть креативными. Поищите интересные фотографии, не ограничивайтесь стандартным набором – кошка, крутой стол, компьютер с клавиатурой, группа людей. Будьте оригинальными.
- На фото можно добавлять текст. Текст должен занимать не более 20 % изображения. Учитывайте, что объявление будет показываться в разных форматах. Не на всех из них текст может быть заметным.
Технические требования к фотографиям:
- максимальный объем файла – 10 МБ;
- формат изображения – JPG, PNG или GIF. При загрузке анимированного GIF-изображения сохраняется только первый кадр;
- соотношение сторон может быть стандартным (от 1:1 до 4:3/3:4) или широкоформатным (16:9);
- для кампаний типа «Реклама мобильных приложений» доступны только широкоформатные изображения;
- размер изображения:
- для стандартных – от 450 до 5000 пикселей по каждой стороне;
- для широкоформатных – от 1080 × 607 до 5000 × 2812 пикселей.
Для каждого объявления рекомендуется использовать два формата одной и той же фотографии.
Сначала вы создаете одно объявление и добавляете фотографию в широкоформатном варианте. Потом создаете копию объявления, где текст остается прежним, а картинка меняется на такую же, но в стандартном формате. Когда мы дальше в статье будем описывать настройки рекламных кампаний, мы покажем подробно, как это сделать.
«Яндекс.Директ» позволяет создавать графические объявления.
Для создания графических объявлений можно воспользоваться внутренним конструктором «Яндекс.Директ» или создать объявления самостоятельно.
Как создавать графические объявления в конструкторе «Яндекс», мы покажем в разделе по настройкам рекламных кампаний в «Яндекс.Директ».
Шаг 6. Подготовка UTM-меток
UTM-метка – это специальное дополнение к адресу сайта, который позволяет зафиксировать источник перехода.
Чтобы создать UTM-метки, воспользуйтесь «Генератором UTM-меток».
Вводите адрес своего сайта и выбираете «Яндекс.Директ».
Потом нажимаете кнопку и получаете готовую ссылку, которую нужно скопировать и перенести в excel-файл.
После шестого шага мы закончили подготовку для запуска рекламных объявлений, теперь переходим непосредственно в сервис «Яндекс.Директ» и продолжаем работать с ним. Для начала нужно настроить аудитории, которым будут показываться рекламные объявления.
Шаг 7. Настройка аудитории в «Яндекс.Директ»
Аудитории для ретаргетинга в «Яндекс.Директе» настраиваются через три формата:
- Цели в «Яндекс.Метрике».
- Сегмент в «Яндекс.Метрике».
- Сегмент «Аудиторий.Яндекс».
Для любого из указанных случаев ваш сайт должен быть подключен к «Яндекс.Метрике».
Если вы правильно настроили цели в «Яндекс.Метрике», то вам остается лишь сверить свои запланированные сегменты с результатами целей в «Метрике». Все ли они совпадают?
Например, сегмент для ретаргетинга: заполняли заявку на странице услуги, совпадает с настроенной в «Яндекс.Метрике» целью – «посетители страницы благодарности» по этой самой услуге.
Если цели в «Метрике» совпадают с выбранными сегментами аудиторий для ретаргетинга, то дополнительные настройки не потребуются.
Если сегменты для ретаргетинга ориентированы на личные характеристики, такие как пол, возраст и т. п., то они должны быть дополнительно настроены.
Добавьте в таблицу планирования еще один столбик, в который запишите источник для настроек аудиторий.
Приступаем к настройкам:
- Открываем «Яндекс.Метрику», выбираем вкладку «Отчеты» – «Стандартные Отчеты» – «Содержание» – «Популярное».
- Выбираем период «Месяц»:
- Выбираем первый показатель «Просмотры в которых» – «Просмотр URL». Вводим адрес страницы, посетители которой – это сегмент аудитории для ретаргетинга. Выбираем «Применить».
- Далее выбираем «Для людей у которых»:
- В открывшемся выпадающем окне выбираем показатели, которые нас интересуют. Если нам нужны характеристики посетителей, такие как пол, возраст и т. п., выбираем «Характеристики» и соответствующую графу:
- Если нам нужна аудитория людей, которые провели на странице определенное время, выбираем: «Метрики» – «Суммарное время на сайте» – «Секунды» – значение «Равно» – и вбиваем нужную цифру. Например, 30. И нажимаем «Применить».
- Если нам нужна аудитория из людей, которые заходили на страницу с конкретного устройства, выбираем «Технологии» – «Устройство» и конкретное устройство, которое нас интересует.
- Можно настроить сегмент по типу источника посетителей. Допустим, мы привлекли трафик на сайт из Facebook и теперь хотим показывать им специальное предложение через РСЯ. Для таких случаев выбираем «Источники» – «Первый источник трафика» и нужный вид:
Таким образом, мы получаем сегмент посетителей конкретной страницы сайта, который соответствует интересующим нас характеристикам.
- После этого выбираем вкладку «Сегмент» – «Сохранить как» и в открывшемся окне вводим название сегмента. Например: «Посетители_СтратегическийМаркетинг_30сек». Либо любое другое удобное для вашего понимания. Сохраняем.
- Для проверки переходим на вкладку «Сегменты» и смотрим на сохранившиеся сегменты аудитории.
Шаг 8. Настройка аудиторий в «Яндекс.Аудитории»
«Яндекс.Аудитории» настраивают для подбора лиц, которые не соприкасались с сайтом. Например, у вас есть база email-адресов покупателей или других заинтересованных лиц. Вы можете загрузить их в «Яндекс.Аудитории» и настроить ретаргетинговую рекламную кампанию на эту группу.
Количество контактов для загрузки должно составлять не менее 1 000 шт.
- Открываем страницу «Яндекс.Аудиторий» и нажимаем «Создать сегмент»:
- Выбираем предпочтительный источник данных. Например, «Данные CRM» (можно будет составить сегмент на основе номеров или адресов электронной почты).
- Указываем название нового сегмента. Значение полей может быть зашифровано. Чтобы данные корректно отображались, отметьте чекбокс «Хэшированные данные».
Чаще всего используется файл в CSV-формате. Получить его можно следующим образом: откройте excel-файл, в котором указаны e-mail или телефоны. Выбираете «Файл» – «Сохранить как». Теперь откройте окно форматов, выберите формат CSV и сохраните. Файл готов для загрузки.
- После сохранения на главной странице вы увидите сохраненную аудиторию и статус обработки. Обработка может занять от нескольких минут до нескольких часов, в зависимости от объема данных.
- Записываем в таблицу планирования источник и название созданной аудитории.
Шаг 9. Настройка текстово-графических рекламных объявлений
Теперь мы можем приступить непосредственно к настройкам рекламной кампании.
- Открываем сервис «Яндекс.Директ». Выбираем «Запустить рекламу»:
Сразу откроется окно создания кампании:
- Редактируем нашу текстово-графическую кампанию. Первым делом указываем ссылку на сайт и выбираем места показа:
Можно изменить название кампании, выставить ограничения по дате начала и окончания.
- Теперь расписание показов. Выбираем готовый сценарий (будни, выходные или ежедневно):
Или выбираем почасовую настройку показов:
- Заполняем все остальные настройки, включая корректировки, минус-слова. Выбираем бюджет и стратегию показов.
Корректировки позволяют увеличить/уменьшить ставку по определенному параметру (например, по ГЕО пользователя, типу устройства, демографическим показателям, аудитории ретаргетинга). Если вы новичок в рекламе, настройку корректировок можно пропустить.
- Отмечаем чекбокс «Останавливать объявления при неработающем сайте»:
- Привязываем счетчик «Яндекс.Марики»:
- Обязательно отметьте чекбокс «Расширенный географический таргетинг» (дополнительные настройки):
- Настраиваем стратегию показов. Здесь есть как упрощенные настройки:
...так и параметры для опытных пользователей:
В упрощенном режиме требуется выбрать только одну главную цель: переходы или действия. Затем указываем максимальный недельный бюджет:
- Регион показов настраивается на следующем шаге («Выбор аудитории»):
- После уточнения всех условий показов можно переходить к добавлению объявлений.
Присваиваем соответствующее название, совпадающее с названием из таблицы планирования.
- Оставляем формат «Текстово-графическое объявление». Переносим из таблицы планирования заголовок и текст объявления, а также ссылку на сайт. Под строкой «Ссылка в объявлении» указываем главное ключевое слово (кириллицей), характеризующее ваш продукт или услугу:
- Теперь настраиваем быстрые ссылки. Нажимаем «Добавить быстрые ссылки»:
Вписываем тексты и ссылки из нашей таблицы планирования. Нажимаем «Сохранить».
- Добавляем изображение. Для этого можно: воспользоваться галереей, загрузить изображение по ссылке, загрузить изображения с жесткого диска:
Для первого объявления выбираем формат «Стандартное изображение» и сохраняем:
Первое рекламное объявление у нас готово.
- Теперь нажимаем «Добавить объявление»:
И «Скопировать из предыдущего объявления»:
Все настройки, заголовки, текст и быстрые ссылки будут скопированы.
- В разделе «Изображения и видео» загружаем картинку объявления.
Загружаем то же самое фото, но теперь выбираем формат «Широкоформатное фото» и сохраняем.
Мы создали второе объявление, которое содержит тот же текст и настройки, но другой формат рекламного объявления. Делать это необходимо для того, чтобы увеличить охват рекламного объявления.
Аналогично создаем все остальные объявления, которые мы запланировали.
- После того, как все объявления будут созданы, пролистываем страницу вниз. Нас интересует раздел «Условия показа» и «Ретаргетинг и подбор аудитории»:
Чуть ниже выбираем пункт «Перейти к редактированию группы».
- Редактируем настройки в пункте «Ретаргетинг и подбор аудитории»:
- Создаем новое условие ретаргетинга:
Указываем название, аналогичное названию сегмента. Выбираем нужный вид аудитории либо из целей «Метрики», либо из сохраненных сегментов согласно информации в нашей таблице с планированием:
Сохраняем.
- В разделе «Корректировка ставок» находим пункт «Целевая аудитория». В поле «Ретаргетинг и аудитории» выбираем пункт «Новая корректировка»:
Теперь нам нужно применить предварительно настроенное условие ретаргетинга. В открывшемся окне выбираем ставку:
Сохраняем изменения:
На этом группа объявлений создана.
Дальше аналогично создаем все остальные группы объявлений, которые мы запланировали.
Для этого нажимаем «Добавить группу объявлений» или «Отправить на модерацию», если все необходимые группы были уже созданы. Модерация может занять несколько часов. Если замечаний не будет, кампания будет принята и запущена в указанное время. При наличии замечаний придет письмо с расшифровкой требований. Необходимо внести все изменения с учетом требований и отправить объявления на повторную модерацию.
Шаг 10. Создание графических объявлений
Теперь необходимо запустить графические объявления. Для этого создаются отдельные группы объявлений на те же сегменты аудиторий.
- Открываем раздел «Кампании» и кликаем по иконке шестеренки. Откроется меню, где нужно выбрать «Добавить группу:
- В новом интерфейсе создать графическое объявление удобнее всего через пункт «Добавить». Открываем его и выбираем «Объявление»:
Затем выбираем созданную ранее кампанию и кликаем «Создать объявление»:
- На странице создания объявлений выбираем «Графическое» и указываем необходимые параметры:
Если вы впервые запускаете графические объявления, мы рекомендуем начинать с разработки шаблонных объявлений. Это позволит легче пройти модерацию и освоить данный формат рекламы. Опытные пользователи могут создавать собственные рекламные объявления и загружать их в систему.
- В пункте «Креатив» выбираем «Добавить» и «Создать новый». Вам будет предложено 4 основных шаблона. Можете выбрать любой понравившийся. Для этого достаточно просто кликнуть на картинку и выбрать пункт «Создать на основе»:
Откроется специальный конструктор для создания графического объявления. По умолчанию каждое объявление создается в 12 форматах. Для увеличения охвата мы не рекомендуем исключать любые форматы, а готовить такие объявления, которые подойдут для всех:
Каждое графическое объявление содержит следующие элементы:
- «Фоновая картинка». Это изображение, которое добавляется в качестве основного изображения объявления.
- «Основной текст». Максимальное количество символов – 60. Это главный заголовок объявления.
- «Кнопка». Вы можете задать любой цвет кнопки, текст и цвет текста кнопки. Максимальное количество символов – 17.
- «Тон». По умолчанию стоит черный. Тон делает изображение темнее для того, чтобы текст на картинке был более заметным и четким. Вы можете менять цвет тона.
- «Логотип». Вы можете загрузить картинку со своим логотипом. Если логотип не устанавливать, на этом же месте будет размещен адрес вашего сайта.
- «Дополнительный текст». Объем – 75 символов.
- «Домен». Вы можете указать название своего домена. Показывается, только если не установлено изображение логотипа.
- «Возрастное ограничение». Должно быть указано для некоторых категорий товаров.
- «Предупреждение». Требуется для выполнения требований законодательства. Если вы обязаны раскрывать дополнительную информацию о своем товаре или услуге, вы должны использовать данное поле. Предупреждение содержит конкретные формулировки, которые вы можете выбрать. Например, «Не является лекарством».
- «Юридическая информация». Можно указать до 700 символов дополнительной информации, которая требуется по законодательству либо которую вы хотите указать сами. Например, условия проведения конкурса или распродажи.
- екомендуем начать с заполнения текстовой информации. И только потом подбирать и устанавливать картинку. В строку «Основной текст» вбиваем заголовки наших объявлений, которые мы готовили для ретаргетингой кампании.
В текст кнопки вбиваем подходящий призыв к действию.
Цвета текста и элемент «Тон» пока не меняем и не трогаем эти настройки:
- Если собираетесь использовать изображение логотипа, загружаете его. После загрузки оно сразу появится на картинке. Проверяете, как оно подходит графически:
- Вносим «Дополнительный текст». Для этого берем наш текст объявления и сокращаем его до нужных размеров. Для этого из текста объявления можно убрать призыв к действию и другую информацию, которая есть в основном тексте.
- «Домен». Домен прописываем только в том случае, если не используем логотип. Иначе его не будет видно. Максимальная длина – 26 символов. Если Вы не хотите указывать домен и логотип, просто уберите соответствующие галочки.
- Далее устанавливаете либо убираете возрастное ограничение, юридическую информацию и предупреждения, если это требуется.
- Теперь добавляем изображение:
Есть две основные возможности. Вы можете добавить свою картинку, которую подобрали специально для этого. Для этого нажимаете «Загрузить с компьютера». Если вы уже когда-то загружали картинки, можно использовать их. Для этого нажимаете на «Выбрать из ранее использованных».
Либо можно использовать внутреннюю библиотеку «Яндекс.Директ». Для этого нажимаем «Выбрать из библиотеки». Тогда откроется отдельное окно, где выбирается подходящую по смыслу картинка из 22 основных категорий (вкладка «Выбор тематик»). Для выбора просто нажимаете на нужную картинку:
- При любом варианте откроется окно «Смарт-центр». В нем нужно выбрать центр изображения:
Cервис автоматически подготовит каждый формат объявления. После этого откроется окно «Предварительный просмотр». Так будут выглядеть объявления в итоге. Пролистайте все форматы и проверьте:
Если какая-то картинка была обрезана некорректно для определенного формата объявления, вы можете выбрать другое изображение или настроить смарт-центр.
- Теперь скорректируйте цветовые настройки объявления. Обратите внимание на цвет кнопки. Помните – цвет кнопки может быть любым, главное, чтобы он был контрастным основному цвету объявления.
- Просмотреть все итоговые объявления можно, кликнув снизу на вкладку «Показать все».
- Если вас устраивают все объявления, нажимаете «Создать».
Вы можете создать множество графических объявлений. «Яндекс» их называет «Креативы». Рекомендуем создать не менее трех с различными изображениями, текстами и призывами. Это позволит протестировать различные варианты. В дальнейшем сможете отключить объявления, которые покажут самые низкие результаты.
В одну группу объявлений можно добавить максимум 4 креатива при использовании всех 12 форматов. Так как группа объявлений может содержать максимум 49 объявлений. Если необходимо создать больше – создавайте отдельные группы объявлений.
- После выбора креативов вводите адрес сайта, на который должно вести объявление:
- Дальше листаете вниз страницы и выбираете вкладку «Условия подбора аудитории» – «Выбрать». И выбираете тот сегмент аудитории, для которого предназначены данные объявления.
Дальнейшие настройки осуществляются аналогично настройкам стандартных объявления для РСЯ.
Заключение
Ретаргетинговые рекламные кампании не запускаются «с коленки». Сегментирование, подготовка заголовков и картинок, настройка аудиторий и рекламных объявлений требуют времени и усердия. Но если не использовать ретаргетинг, это может обойтись дороже. Просто посчитайте – сколько посетителей вы привлекли на свой сайт за последний месяц? Сколько из них стало лидами и клиентами? А куда делись все остальные? От 80 до 90 % посетителей исчезают. Ретаргетинг – хороший способ вернуть их.